Mishandling or sudden disappearance, it is usually inadvertently that the Recycle Bin icon disappears from the Windows desktop. Whether at home or at work, you regularly use the Recycle Bin to recover a file deleted too quickly or to empty this trash can to permanently delete files from the PC.
The Desktop is the home screen of Windows 11which displays the image as the wallpaper and icons to access programs, files or folders on the computer.
Note: The Trash icon is not in the.. Trash! This tutorial shows the (easy) procedure to follow to put the Recycle Bin icon back on the desktop of a Windows 11 computer (also called the “Windows trash”). A few clicks will suffice to follow this manual that even a computer beginner can follow. The steps are detailed step by step so as not to risk any error during the manipulations. If you need personalized assistance, you can come and ask your question on the Windows Easy free forum. The community will be able to respond to your support requests.
This guide also exists for Recover Recycle Bin Icon on Windows 10 et restore Recycle Bin on Windows 8/8.1. The procedure here is different with Windows 11, but identical between Windows 11 Home at home and Windows 11 Professional at work.
Find the Recycle Bin icon on the desktop in Windows 11
1. Open the start menu then the Settings Windows 11 (the location of the “cogwheel” icon may be different for you):
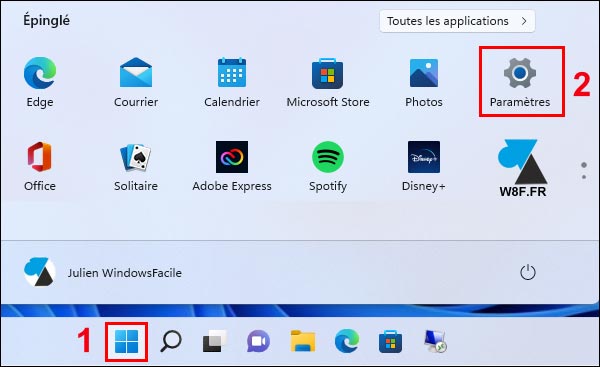
2. Go to “ Personalization » with the menu on the left:
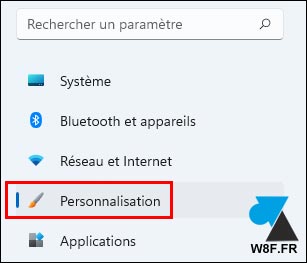
3. On the central part of the screen, click on ” Themes » :
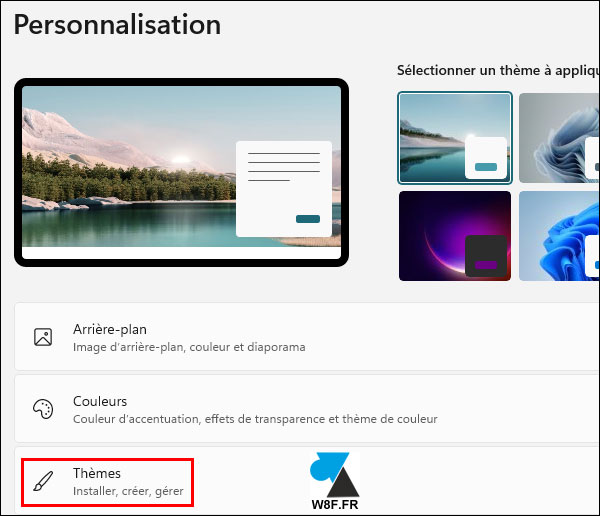
4. Scroll down to “Related Settings” and click on “ Desktop icon settings » :
![]()
5. In the window that opens, tick « Basket » and validate by OK.
![]()
6. Close Windows Settings, return to the Desktop, and see the Trash icon return.
![]()

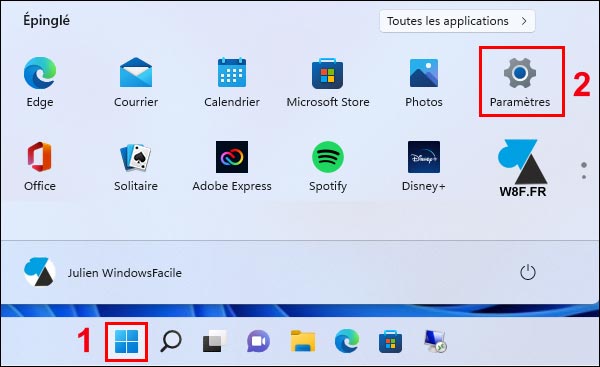
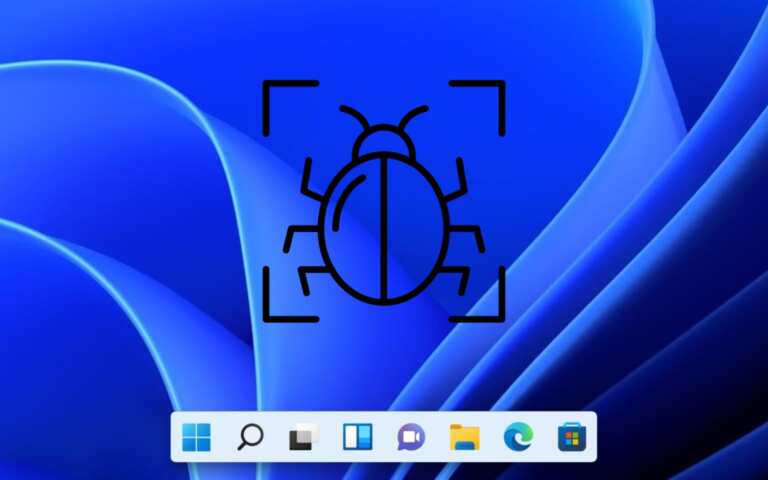
Leave a Comment