Useful when you reset or make significant changes to Chrome.
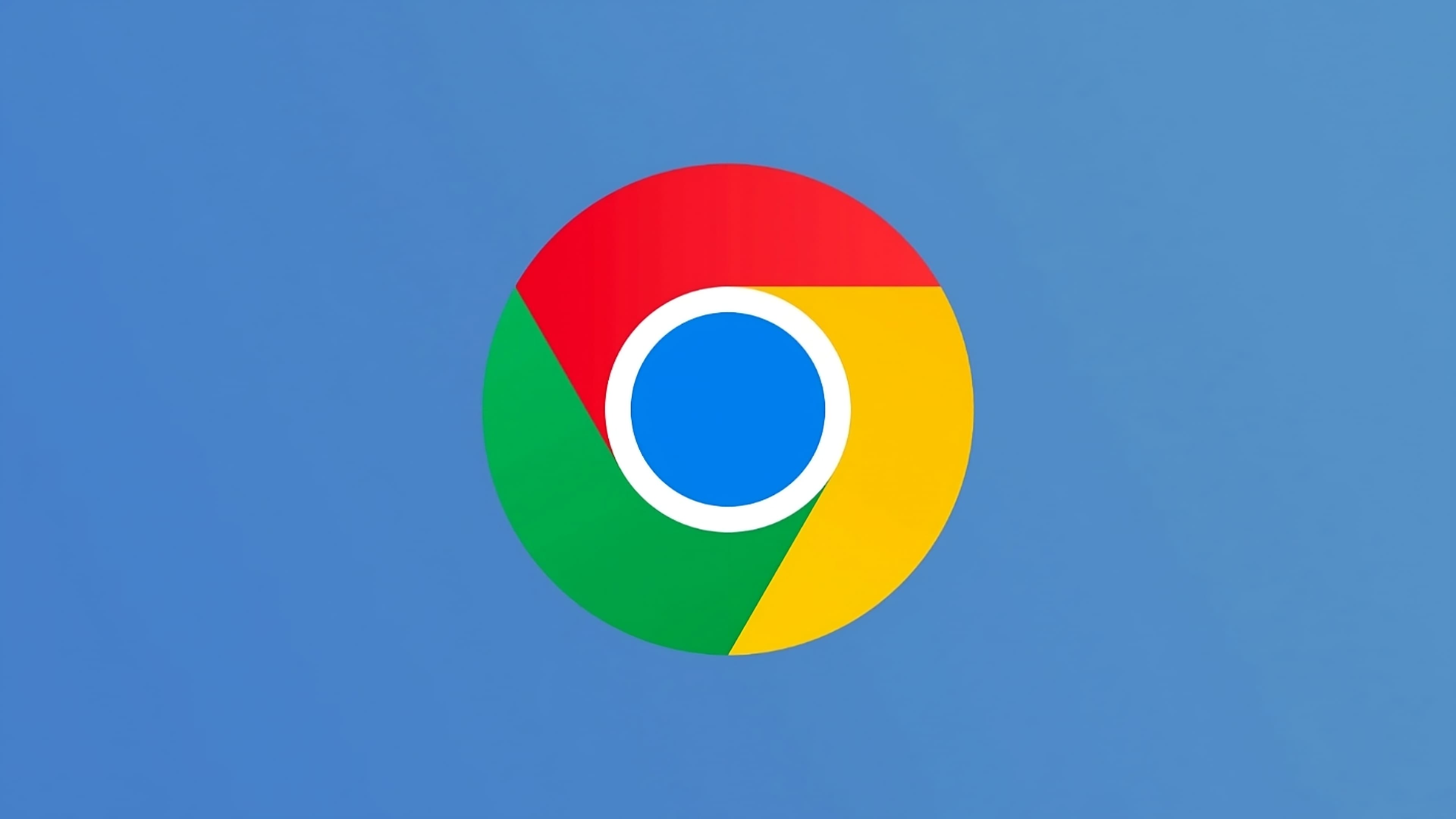
Until now, there was no documented way to get or export a copy of Chrome browser settings.
Luckily, we’ve found a way to get a report of the current Chrome browser settings, including the browser version, locale, user agent, startup URLs, default search engine, startup type, and installed extensions.
You can save the report to a PDF document and share it or keep it for future reference.
How do I save the Chrome browser settings?
- Launch the Chrome browser.
- Click on the Menu icon and select Settings.
- Scroll down on the left and choose Reset Settings.
- Click on Restore Settings to their original defaults.
- In the next dialog at the bottom, click on current settings to open a report of the Chrome browser settings in a new tab, which you can save to text or print to a PDF file.
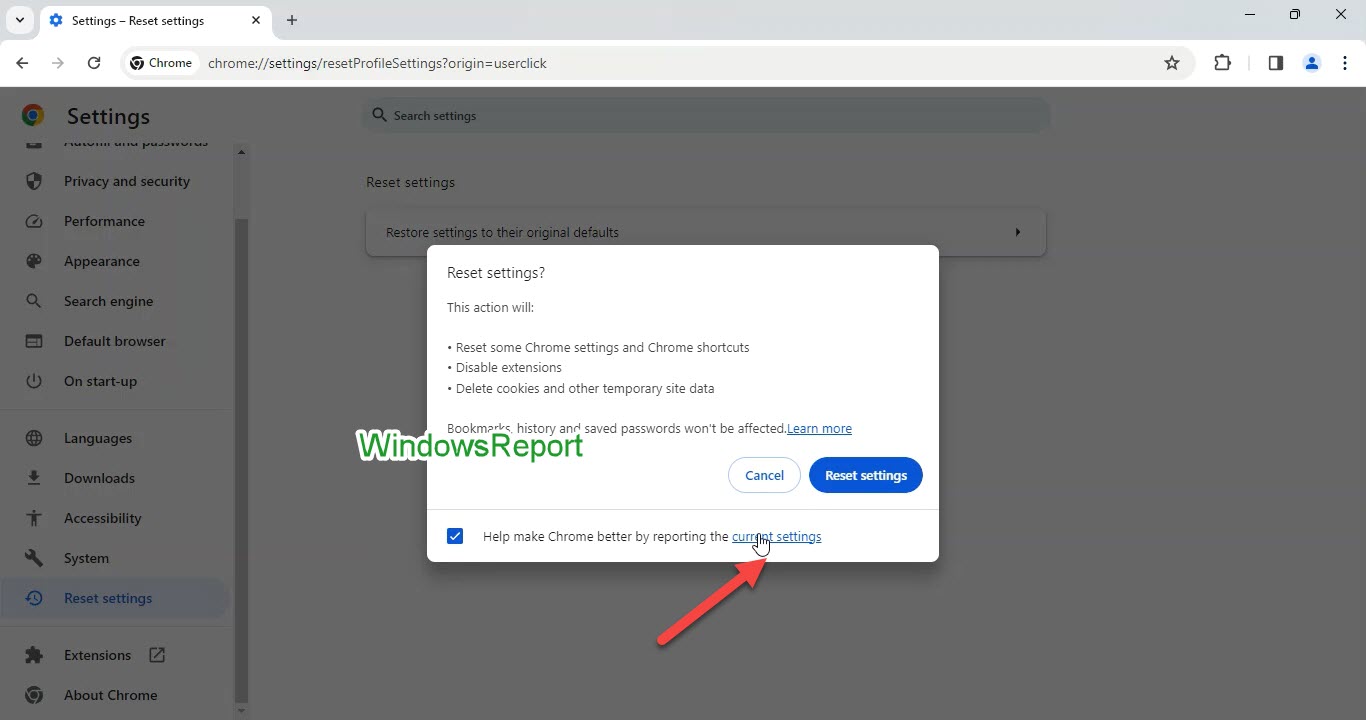
The report contains the following information about Chrome:
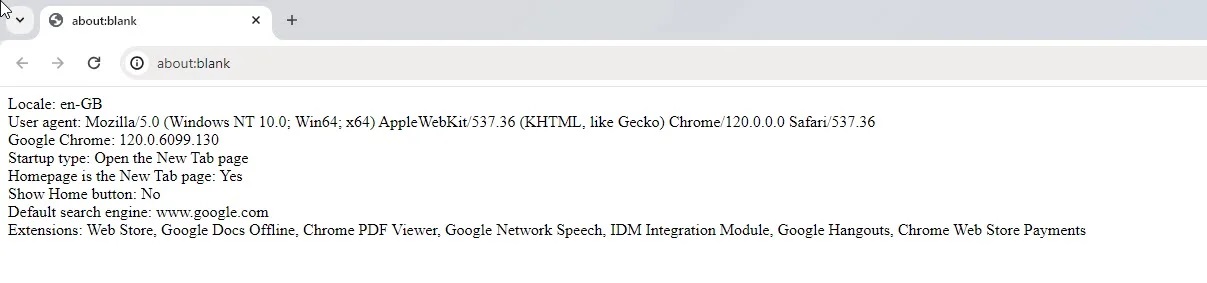
- Locale: en-GB
This indicates that the user’s device is set to the English language, as used in the United Kingdom. - User-agent: Mozilla/5.0 (Windows NT 10.0; Win64; x64) AppleWebKit/537.36 (KHTML, like Gecko) Chrome/120.0.0.0 Safari/537.36
This string of text identifies the user’s web browser and operating system. - Google Chrome: 120.0.6099.130
This is the version number of the Google Chrome browser that the user has installed. - Startup type: Open the New Tab page
This indicates that the user’s browser will open a new tab page whenever the user launches the browser. - Homepage is the New Tab page: Yes
This indicates that the user’s browser will open the new tab page when the user clicks the Home button - Show Home button: No
This indicates that the user’s browser will not display the Home button on the toolbar. - Default search engine: www.google.com
This indicates that the user’s browser will use Google as the default search engine. - Extensions: Web Store, Google Docs Offline, Chrome PDF Viewer, Google Network Speech, IDM Integration Module, Google Hangouts, Chrome Web Store Payments.
These are the extensions that are installed in the user’s browser
Chrome intentionally includes an option to report your browser settings to Google while you reset. You can select the option and find the browser settings without actually doing a reset.
However, you can also proceed with the Chrome Reset and check what settings have been changed in the browser.
Have you found this tip useful? Let us know your thoughts in the comments below.
Start a conversation

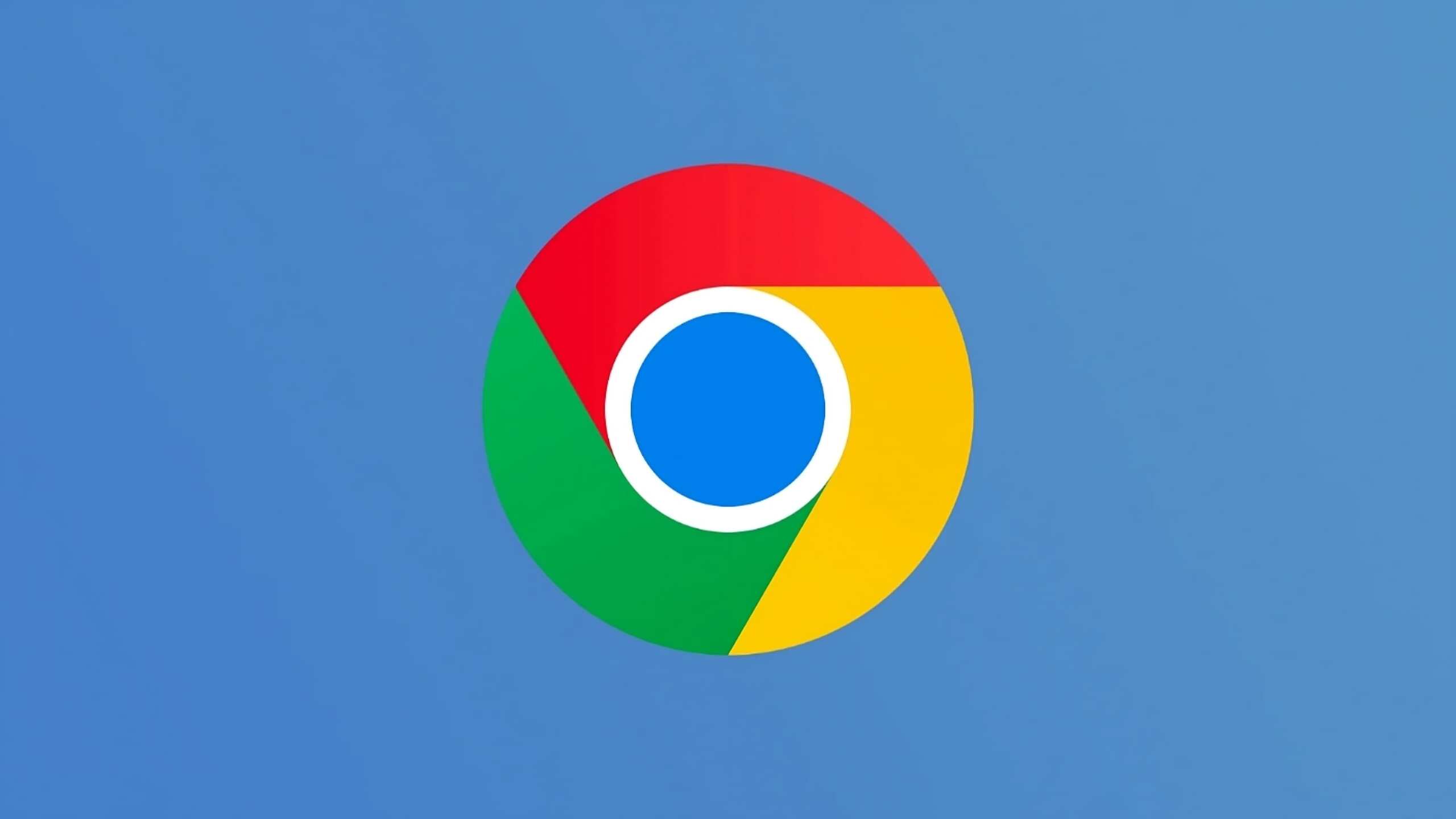
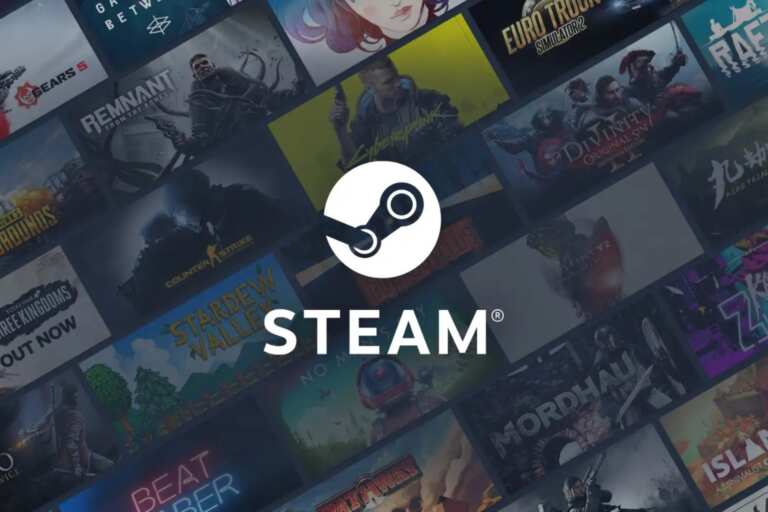

Leave a Comment