If you regularly use USB sticks and external hard drives on your computer, you have already noticed that each device takes a letter of the alphabet to identify it. For example, if you have a system disk C: and a DVD drive in D:, the first USB device plugged in will have the letter E:, the next F:, etc. The order of the letters depends on the order of connection of the disks and keys, which means that the same USB key can one day be on E and the next day on G.
If this does not particularly bother in the case of a USB key or a hard drive to copy files from time to time, it is much more annoying with a backup hard drive, in particular. A backup software will not be able to know if your hard disk is on the letter E, F, G or another of the alphabet. In fact, the automatic backup will not take place if the disk is no longer defined by the same drive letter. Other examples also require to fix a letter to a device, so that this one does not change any more.
This tutorial explains how, on Windows 10, assign a fixed letter to an external hard drive and a USB flash drive, or other device that gets a drive letter when plugged in. It can also be an SD card reader or other memory card (Compact Flash, MicroSD, etc.) see some smartphones. This step-by-step walkthrough for Windows 10 is compatible with all editions (Home, Professional, Education), whether at home or in the office. This operation is simple to perform if you follow the guide well, it is also legal and free since the Disk Management tool used is integrated into Windows and therefore does not require the purchase of additional software.
Assign a fixed letter to a USB device on Windows 10
1. Right-click on the button of the start menu and left click on the ” Disk Management“, in the list that opens:
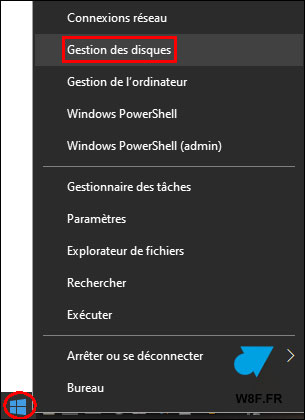
Most geeks can open this console by running “diskmgmt.msc”.
2. On the lower part of the screen that opens, all disks and USB storage devices are displayed with, for each line, the drive letter(s) currently assigned. Multiple letters are assigned on a single line in the case of a disk with multiple partitions.
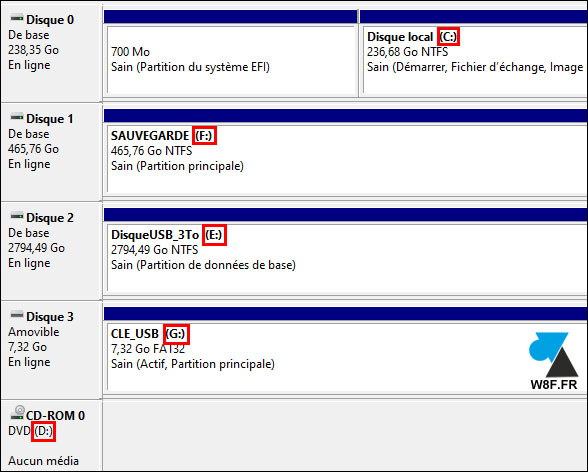
3. In the following example, we are going to modify the letter F of the “backup” disk so that it will not change in the future. Make a right click on the letter whose value must be fixed and chosen Change drive letter and paths » :
In the case of a disk with multiple partitions, each partition has its own drive letter. Right-click on the desired partition, it will not affect other partition letters.
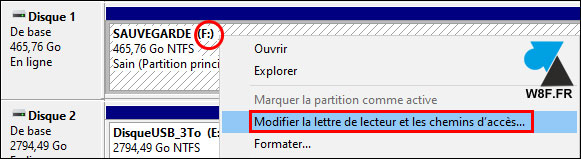
4. On the screen that opens, check the letter indicated and continue by clicking on ” Modifier » :
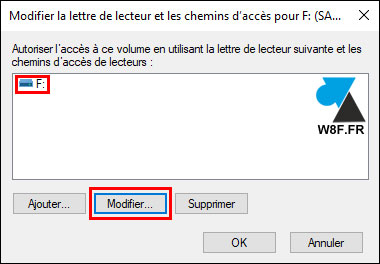
5. Stay on the line “ Assign the following drive letter and, in the list, choose a letter alphabet free.
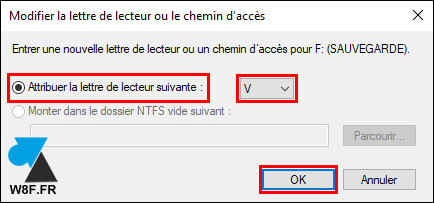
6. Then confirm with ” OK » and confirm the change with « Oui » :
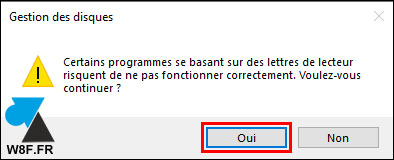
7. The new letter is immediately assigned and will be the same every time this disk or USB key (or other type of device) is plugged in, even if it is done in a different USB port than the current one.
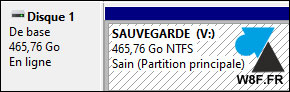
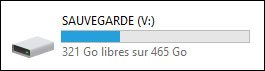

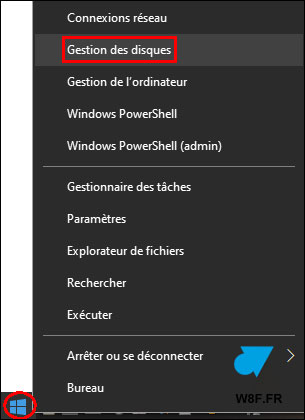
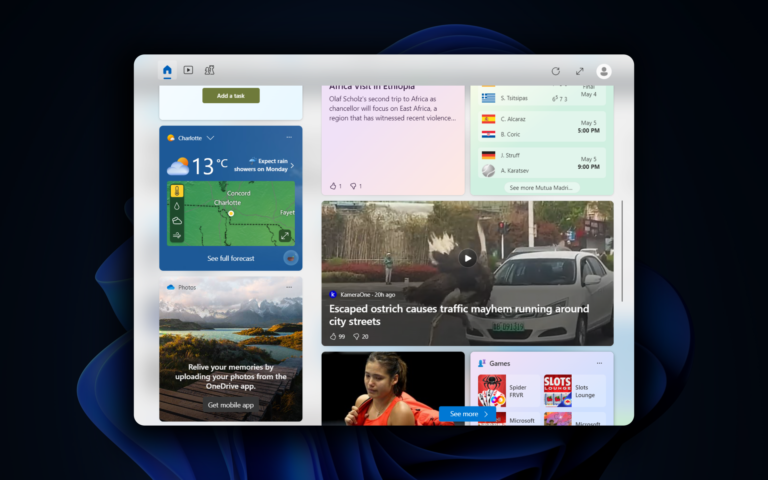
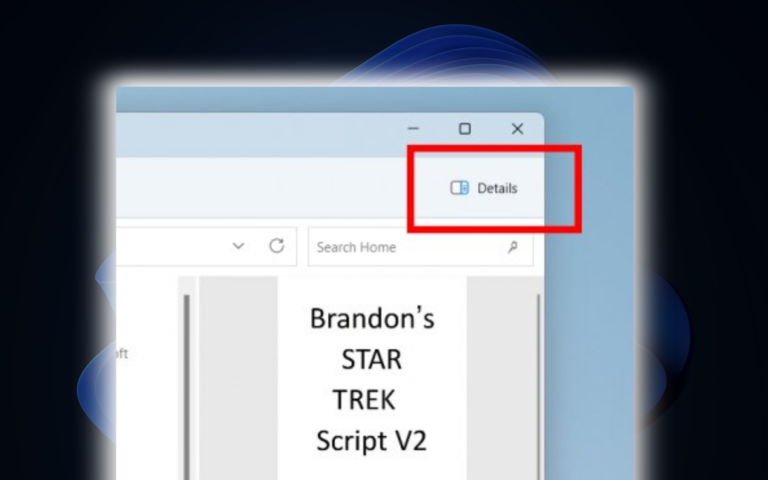
Leave a Comment