About time Microsoft lets users customize this.
- If you’re a user of more than one keyboard layout, you’re in for a treat.
- Windows 11 Insider Build 25300 brings a slight tweak to keyboard settings.
- It will soon allow you to easily set up the layout for the sign-in screen.
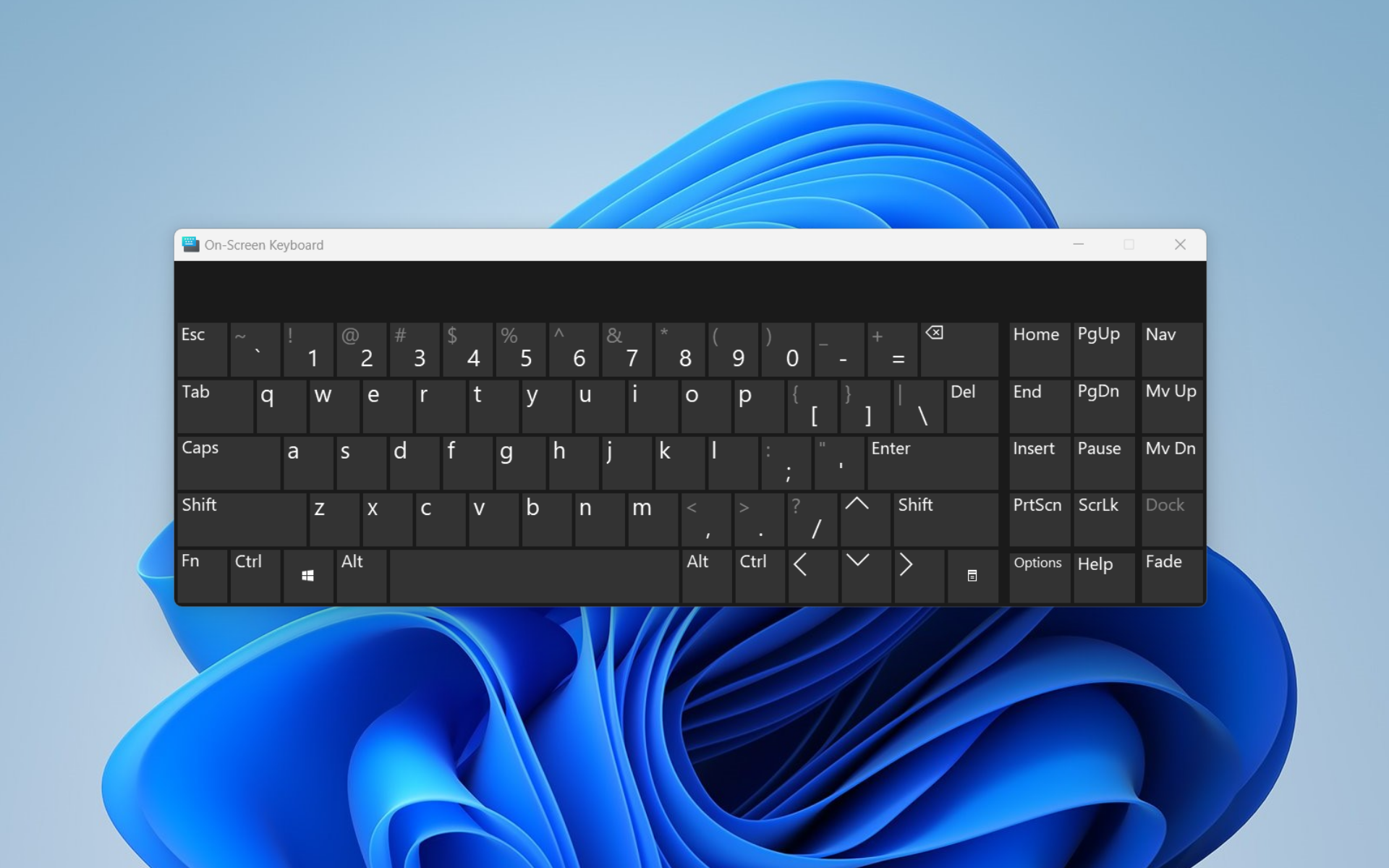
Just like what Microsoft did with the WinAppSDK-powered look of File Explorer on Windows 11 Insider Build 25300, the tech giant is reportedly testing out a good feature for those with more than one keyboard layout or those who work or study in a bilingual environment.
As pointed out by Windows enthusiast Gustave Monce (@gus33000), the feature, which is currently living hidden in the classic Control Panel, renames the Language section into Keyboard and brings out a drop-down list of installed languages you can use on the login screen.
If you’re still curious, read along to find out how you can enable this feature.
How can I change the default keyboard layout on the login screen?
1. Make sure to have the Windows 11 Insider Build 25300 installed in your system. If not, head over to Microsoft’s download page for insider builds to do so.

2. Head over to GitHub to download the latest version of ViVeTool.
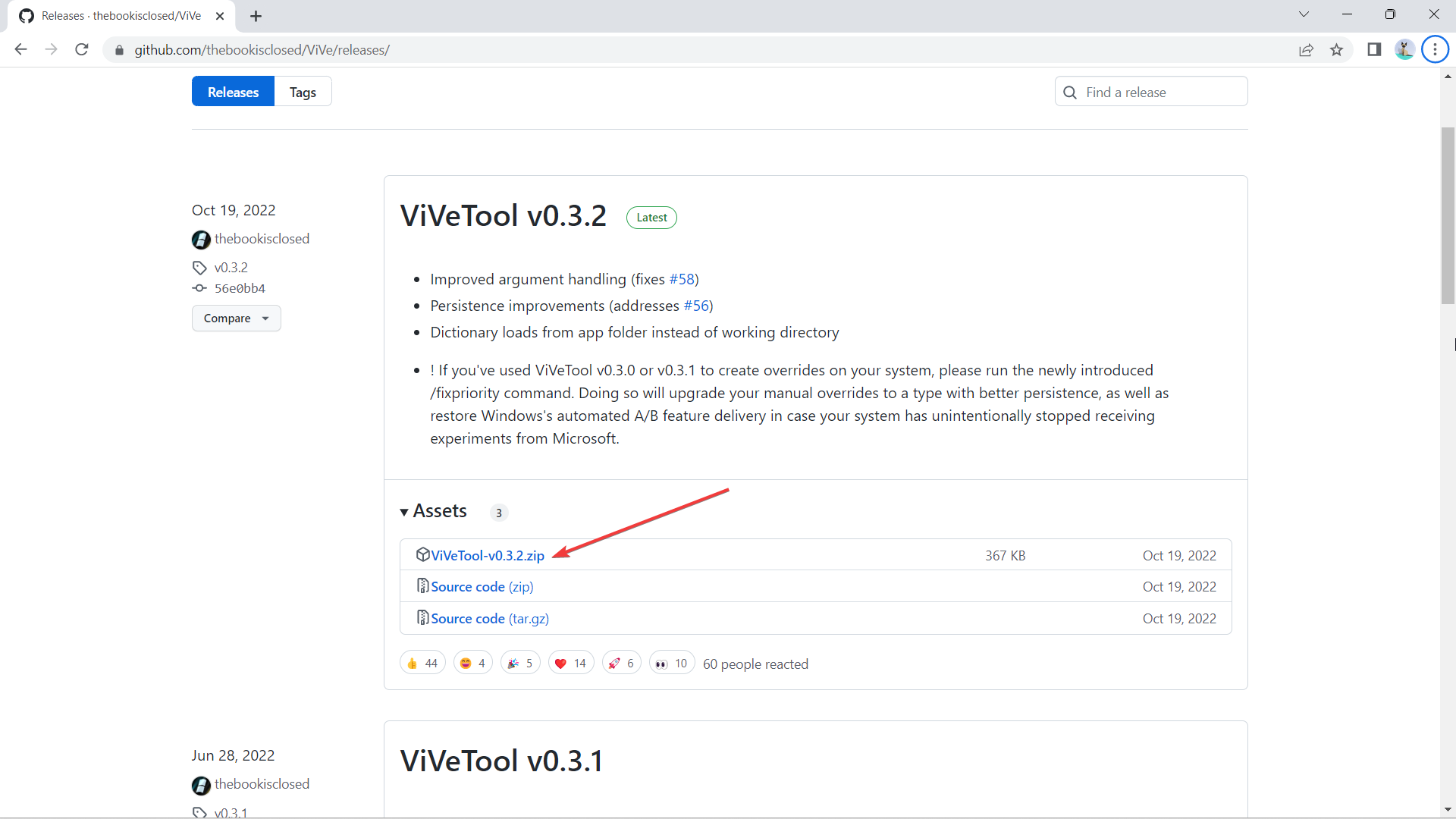
3. Once downloaded, click Extract all, select the location where you want to extract it by clicking Browse, then hit Extract.
In this case, we extract it at C:\Users\WindowsReport\Documents\Tools\ViVeTool-v0.3.2

4. Hit on your keyboard, then type “cmd” and right-click on Command Prompt -> Run as administrator.
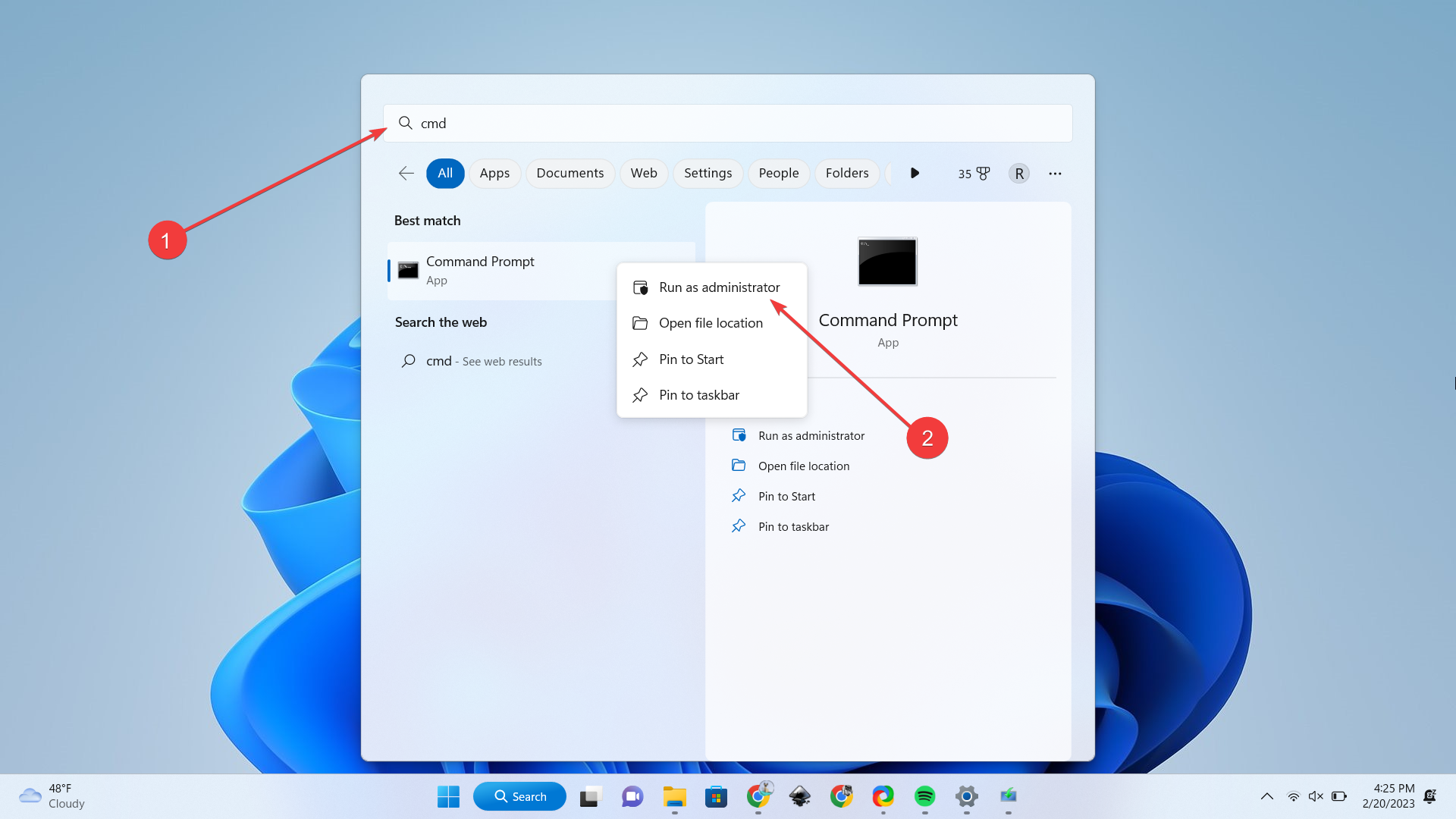
5. Type in cd + the directory where we extracted ViVeTool. In this case, it’s at C:\Users\WindowsReport\Documents\Tools\ViVeTool-v0.3.2, then hit Enter.
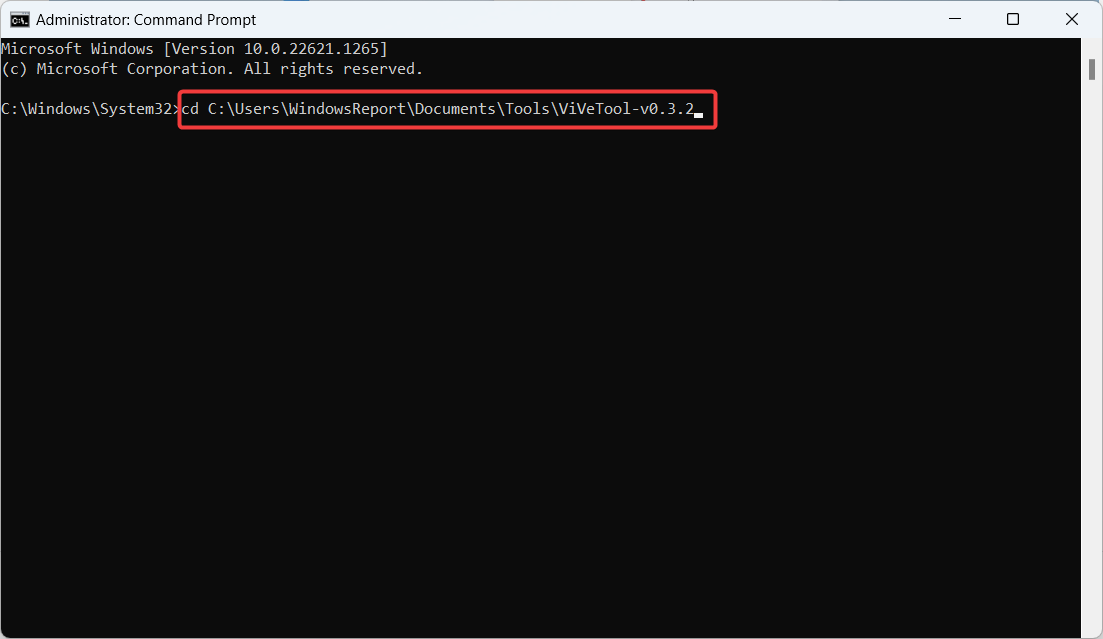
6. Type the following command then hit Enter.
vivetool /enable /id:34912776
7. Reboot the computer.
In the meantime, it’s still worth noting that being an insider-only feature that isn’t out for primetime yet, you may be running into some performance problems here and there, so, patience is a virtue.
Have you tried Windows 11 Insider Build 25300? Let us know your thoughts in the comments!
Still having issues? Fix them with this tool:
SPONSORED
If the advices above haven’t solved your issue, your PC may experience deeper Windows problems. We recommend downloading this PC Repair tool (rated Great on TrustPilot.com) to easily address them. After installation, simply click the Start Scan button and then press on Repair All.
Start a conversation

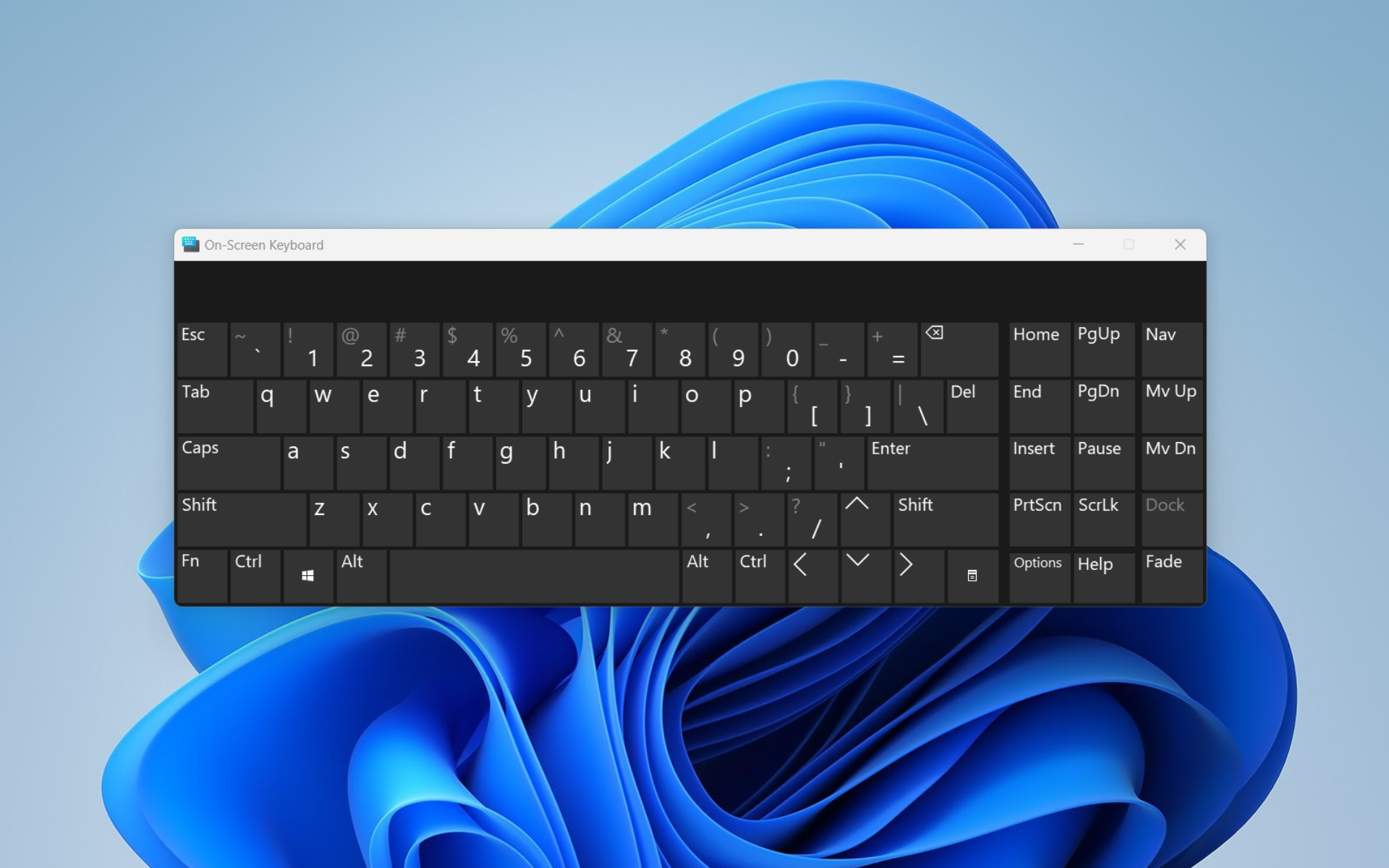

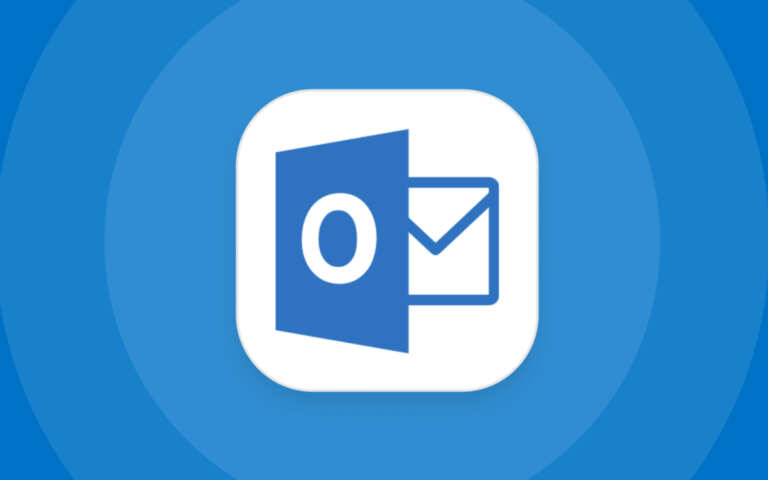
Leave a Comment