System administrators who know how to do without the Windows Server GUI because they are proficient in PowerShell commands, can install Windows Server 2016, 2019 and 2022 in clean mode, i.e. the Core / Nano Server edition of the Microsoft server operating system. But since there is no graphical interface and the OS does not necessarily embed the virtual network card drivers of a VMware hypervisor such as vSphere or vCloud, it is difficult to execute commands to download the drivers adequate without an internet connection.
This tutorial explains how install VMware Tools virtual drivers on Windows Server Core/Nano VMcompatible with Windows Server 2022, Windows Server 2019 and Windows Server 2016. A somewhat graphical but essential procedure to have a network connection on the server virtual machine. This guide is compatible with VMware vSphere and vCloud hypervisors but also with virtualization software VMware Workstation Pro et Player.
Installer les VMware Tools sur Windows Server Core / Nano
1. Create a new virtual machine Windows Server with the desired settings.
2. Install the operating system Windows Server en version Server Core.
3. Once the Administrator password is set, press ” 15 to open a PowerShell (depending on OS version).
4. Exit the VM (CTRL + ALT) to go to the menu VM, Guest, Install / Update VMware Tools or equivalent on your hypervisor (in English: VM, Guest, Install VMware Tools), or File, Manage, Install VMware Tools on VMware Workstation. The virtual drivers CD is loaded on the VM.
5. Return to the Windows Core VM
Sur Windows Server 2016 Nano (Core), taper « powershell to switch to PowerShell (PS) mode. In 2019 and 2022, we are there directly.
6. Taper « Get-Volume (or Get-PSDrive) to note the drive letter of the VMware Tools disk. We see here that the letter D has been assigned.
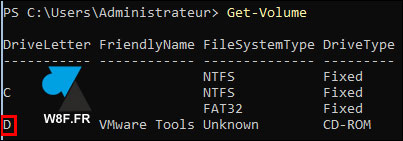
7. Taper « D: to go to the DVD player.
8. Taper « .\setup.exe to open the VMware Tools installation wizard in graphical mode over the PowerShell console.
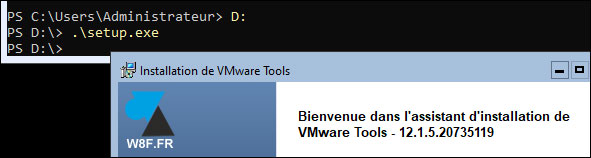
If nothing happens after a few minutes, it’s probably because the VMware Tools installation window is located behind the Command Prompt. Move, with the mouse, the cmd to see the VMware graphic setup, or with ALT + TAB.
9. Advance in the installation of VMTools by simple Following (installation « Typical« ).
10. At the end, validate the reboot system to apply the changes.
11. Once restarted and logged into the administrator session, a simple “ ipconfig will show that the network card is active.
The following happens in PowerShell to manage Windows Server Core / Nano with network connection.

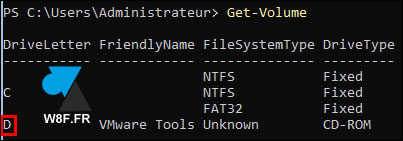
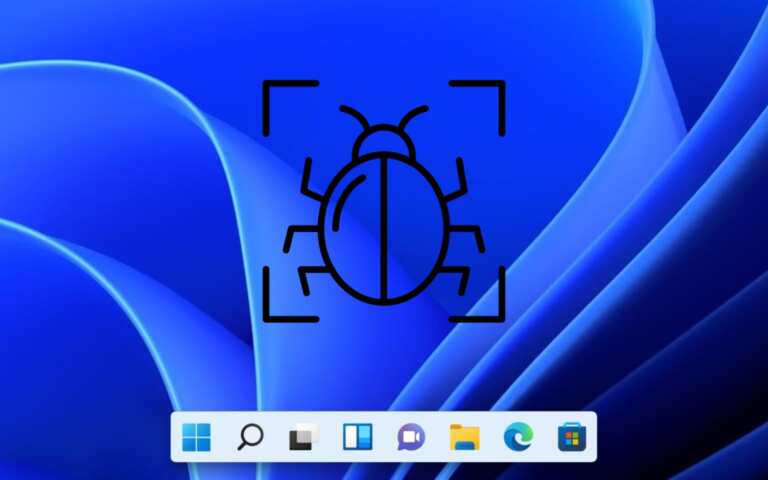

Leave a Comment