After having downloaded Windows 11 to a USB flash drive or in ISO file, here comes the step of installing the Microsoft operating system. On a new computer, a component assembly or to reinstall a PC, this step-by-step procedure is long but easy to follow, even for an inexperienced user at the task. Installing or reinstalling Windows 11 is now within everyone’s reach, as long as you follow the steps one after the other and aren’t afraid to get started.
Of course, like any operation of this kind, the reinstallation of a workstation in the office or at home requires a prior backup of all your documents, photos, personal files, internet favorites, software and their license to reinstall them, etc. . This is perhaps the most complicated in an OS reinstallation.
Anyway, this tutorial explains how install Windows 11 on a new computer or to reinstall a PC with the operating system. As a prerequisite, you will need to have support with the Windows 11 setup, as detailed here. In the case of a virtual machine, the w11 iso file will suffice. All editions of Windows 11 are affected by this tutorial: Home, Professional (Pro), Education.
Install Windows 11 on a new computer or new hard drive / SSD or after formatting
1. Plug in the USB drive with the Windows 11 setup or load the ISO file into a VM.
2. Start the workstation on this mediumto be requested from the Bios or via a key on the keyboard at startup (F12 at Dell, for example).
3. You may be asked toPress a key to boot from the CD/DVD/USB disc. Any key on the keyboard will do, for example the Space bar.

4. The Windows 11 installation wizard appears and first asks for the language. Click on Following after confirming the three languages and formats:
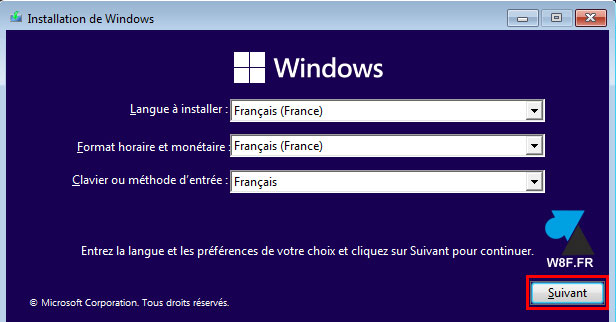
5. Click on the button « Install now » :
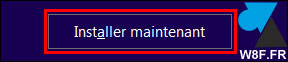
6. On the “Activate Windows” screen, indicate a license number if you have one, otherwise click on “ I don’t have a product key to activate it later.
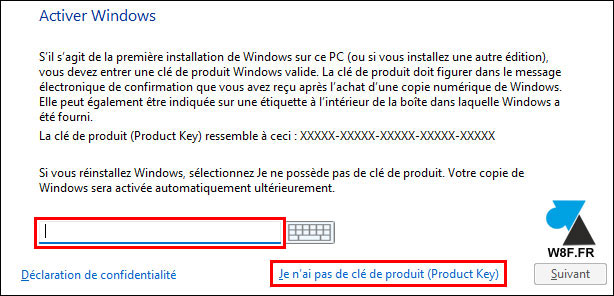
In this second case, choose the edition of Windows 11 to install (Home, Education, Professional or an “N” version). The most popular are W11 Home and W11 Pro.
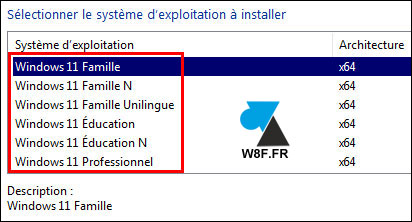
7. Check the box to accept the Microsoft license terms and press Following :

8. To control where Windows 11 will be installed, click on ” Custom: install Windows only (advanced) » :
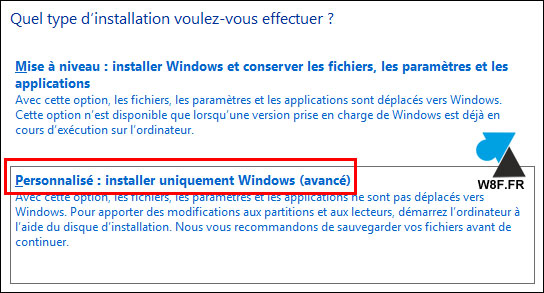
9. Select the hard disk / SSD / partition to use to install Windows on it. Ideally choose the fastest disk but in general, computers have only one disk.
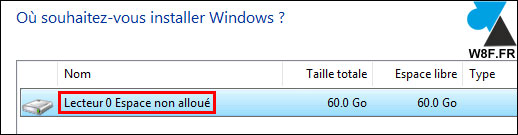
10. One click Following and the installation starts automatically. The steps are more or less fast, depending on the performance of the computer. A restart is done automatically at the end.
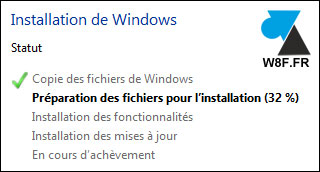
Customizing Windows
The second part of the installation concerns the personalized settings. Many questions are asked but there is nothing complicated thanks to our step by step guide below.
1. Indicate the country in which you are located (France) and click on “ Oui » :
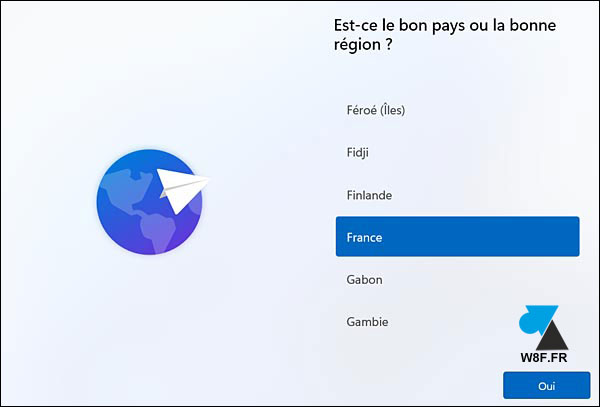
Note: you can mute the sound by clicking on the speaker icon at the bottom right:
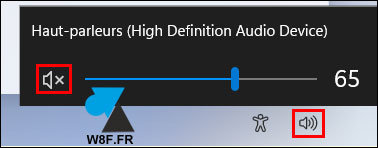
2. Specify keyboard layout: French for azerty.
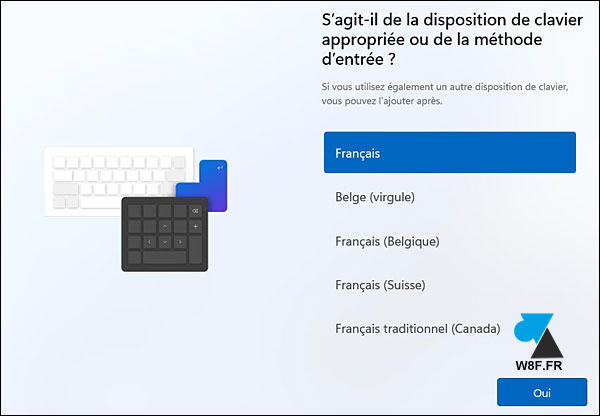
3. Do you have a second keyboard? Logically no, so click on “ Ignore » :

4. Windows 11 asks to be connected to internet to continue (Ethernet or Wifi network cable).
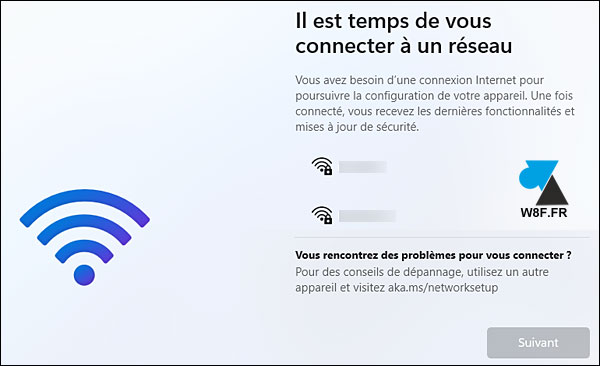
5. After an automatic search for updates, specify a name to this computer (first name, usage, whatever).
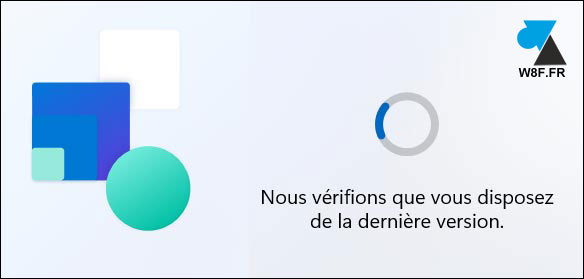
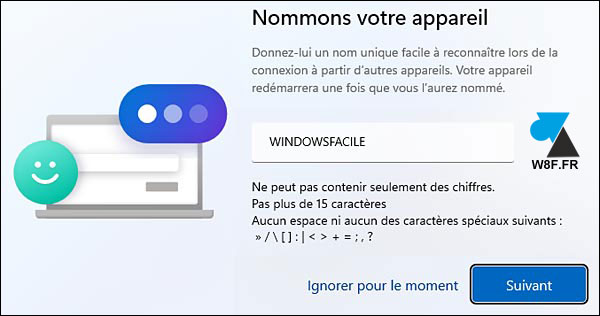
6. The computer restarts and asks for a Microsoft account email address to continue. Windows 11 requires using an email address to create a Windows session. It’s restrictive, but we are now used to this principle with our smartphones and tablets, which require a Google email on Android and an Apple account on iOS.
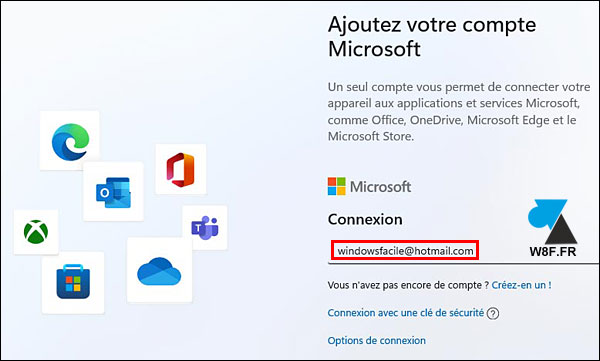
7. Indicate the password from this email address:
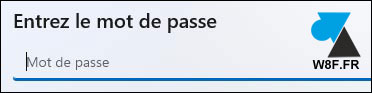
8. The proposal to create a confidential code makes it possible not to have to enter the long and complex password each time the computer is started. Click on ” Create PIN » :
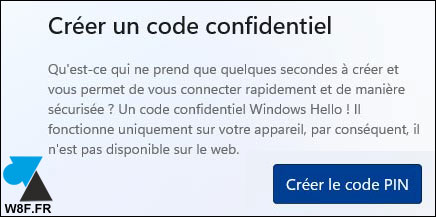
9. Indicate a code court while « PIN code Windows Hello » :
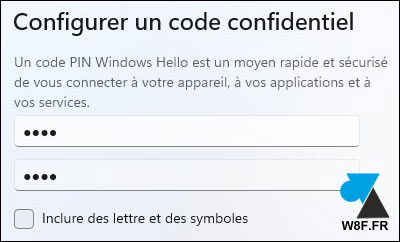
Questions
As on Windows 10, a series of questions are asked to customize Windows 11 permissions.
1. First question, Microsoft would like to locate your device to improve information about weather, traffic, etc. Refuse with ” Non » et « Accept ” to continue :
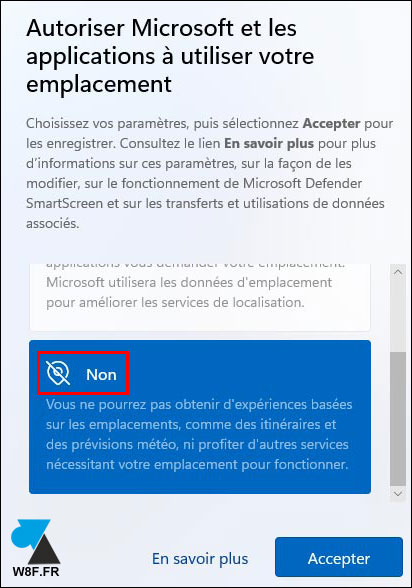
2. Microsoft asks to locate the device to geolocate it in case of loss, such as a telephone. This requires the activation of the previous option and a particular configuration. In the meantime, refuse with ” Non“. Each time, continue by clicking on ” Enable » :
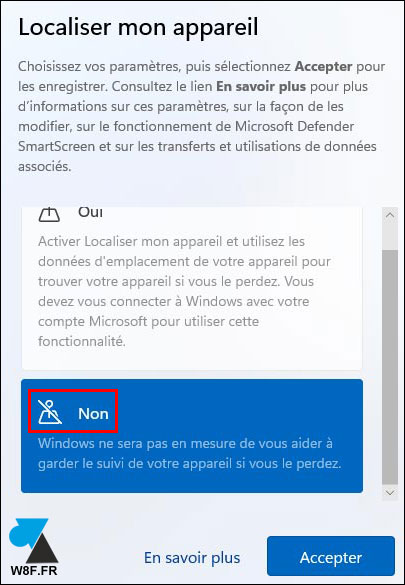
3. For diagnostic data, only allow “ Mandatory only » :
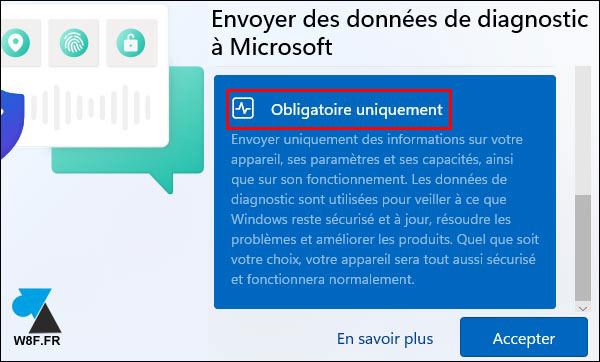
4. Decline with “ Non » to participate in the program to improve handwriting and typing:
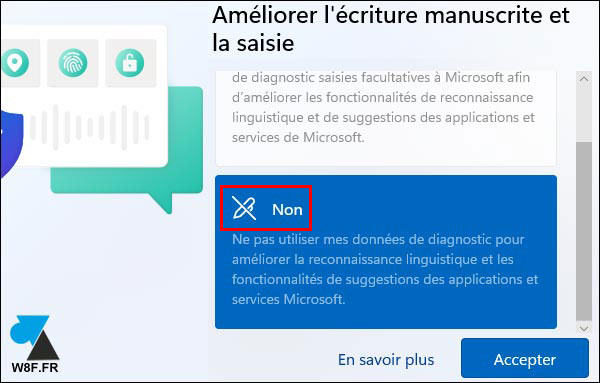
5. Also refuse (“ Non“) personalized experiences:
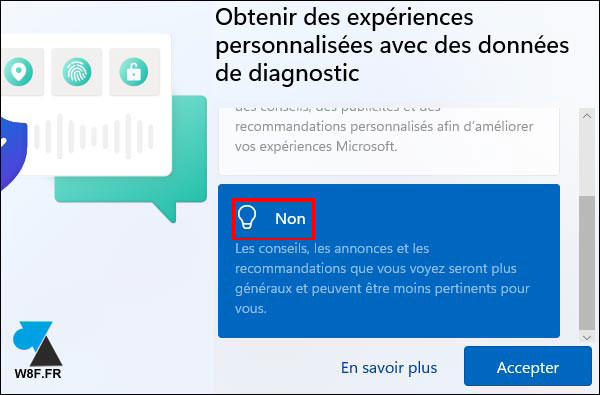
6. Decline by “ Non » personalized advertisements:
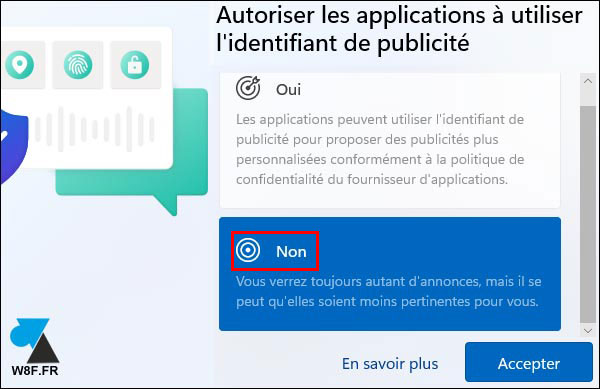
7. It’s almost the end,” Ignore » the personalization of the user experience with Microsoft’s proposals:
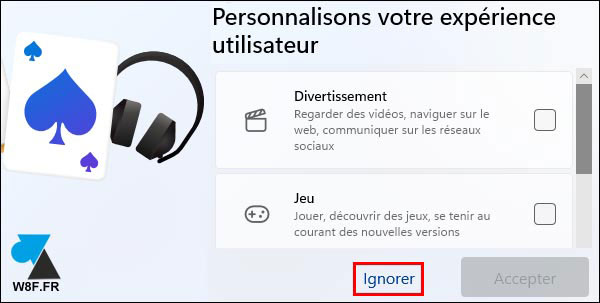
8. Ask ” Do not back up my files on OneDrive. If this cloud service is a good idea, it is limited to 5 GB and will therefore fill up very quickly. Then Microsoft will insist on charging you a subscription, starting at €2 per month. We therefore refuse it to have the choice later on whether or not to use OneDrive.
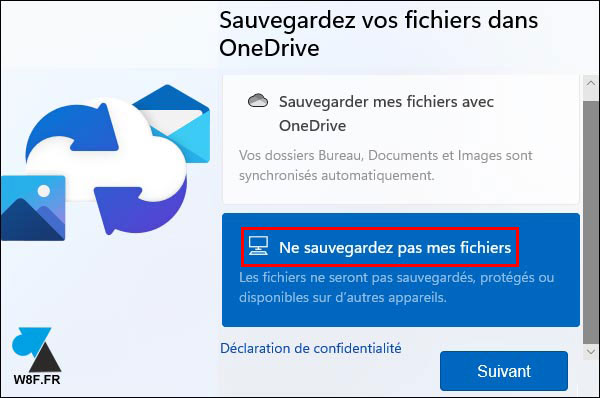
9. Finally, decline (“ No thanks“) Office Premium trial. Their free offer is only for one month, then you will have to pay 100€ per year so refusing is the option to choose here.
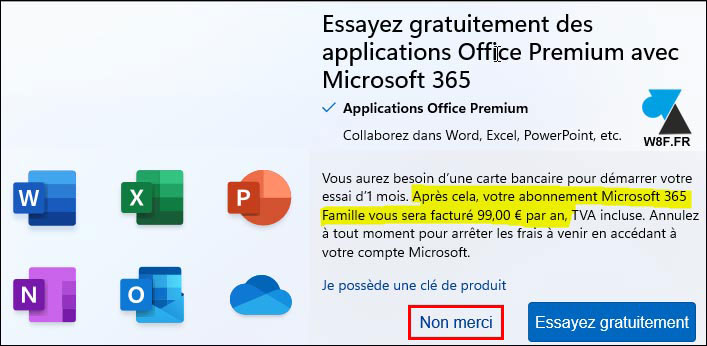
10. Finally, the computer is functional and ready to access the internet or install other software. Give priority to update via Windows Update and install the hardware drivers. These drivers are generally also offered by Windows Update but in some cases or to benefit from the latest driver available, go to the official websites of the manufacturer of the PC and/or components to download the latest drivers.
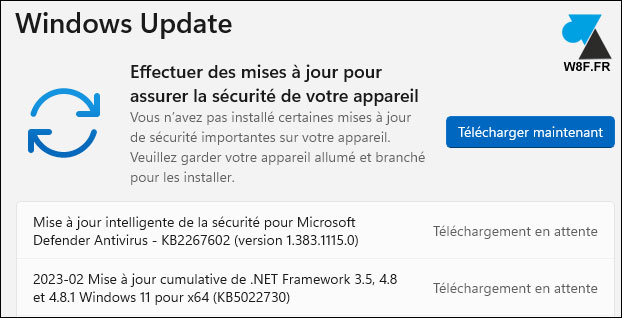


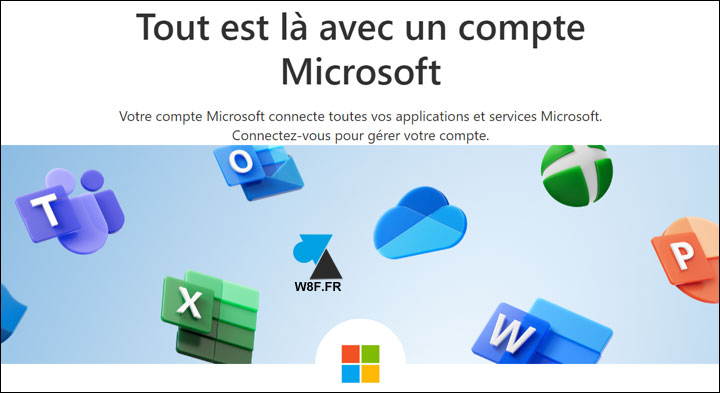
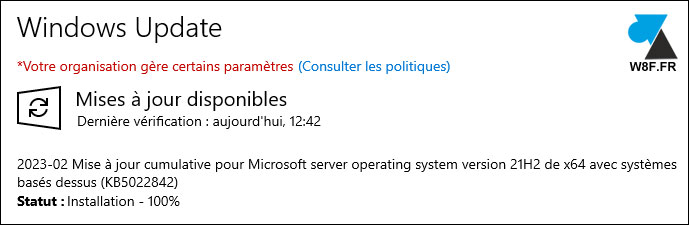
Leave a Comment