Widgets board looks a lot cleaner without News all over it
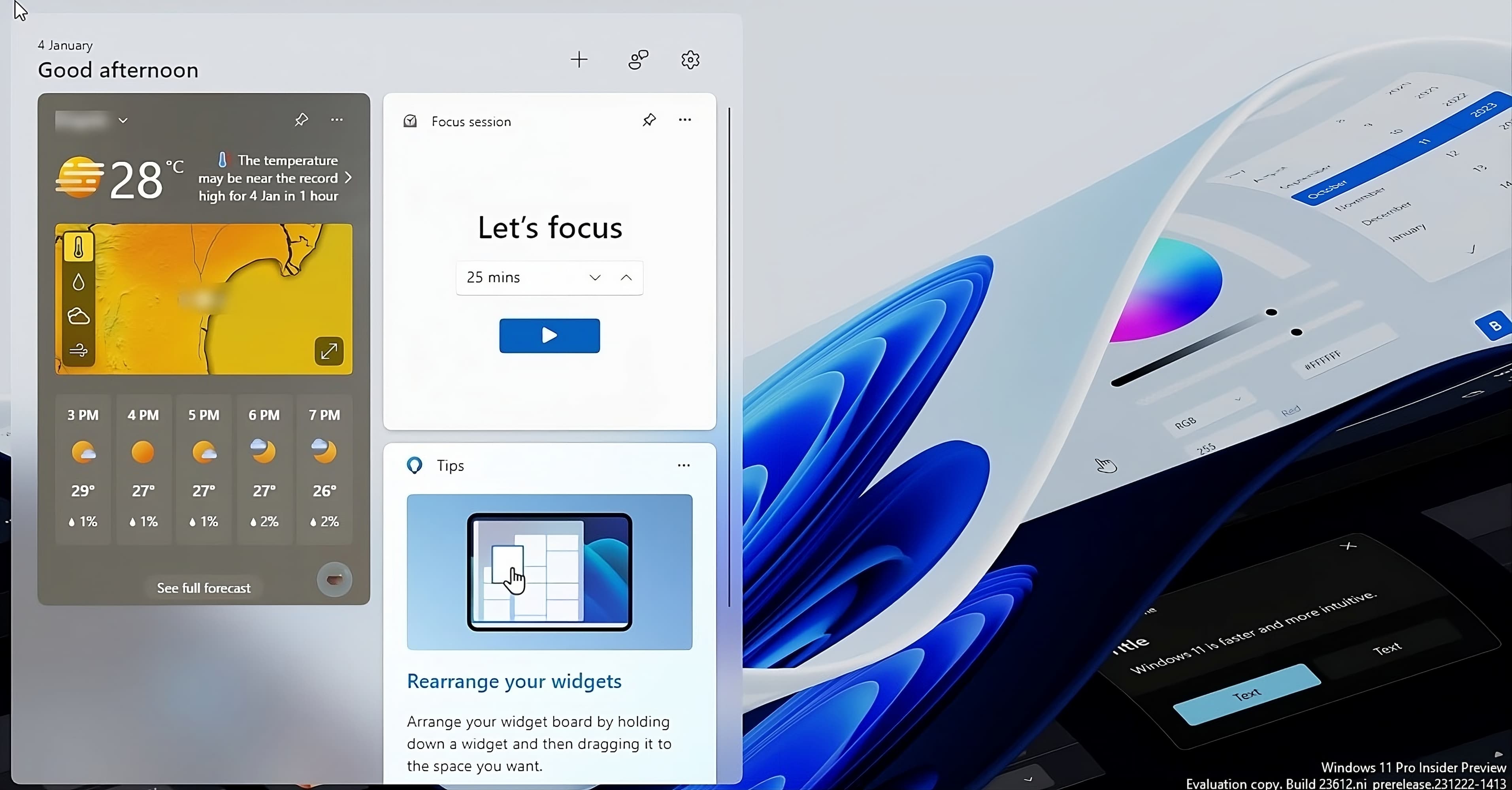
Finally, Microsoft has decided to allow users to customize the Widgets board primarily for widgets and not for news.
Back in December of last year, the company announced that it was rolling out new Widgets board settings to Windows 11 insider builds, which give users control over the display of news on widgets.
The updated Widgets Settings UI is now available to more insiders in 2024.
Microsoft introduced Widgets in Windows 11, which lets you access your favorite apps and features from your desktop. Widgets are small cards that show dynamic information such as weather, news, Calendar, sports, and more.
However, by cluttering the Widgets board with news, Microsoft has spoiled the Widgets experience for users. The company now wants to correct that by offering controls in the Widgets board settings.
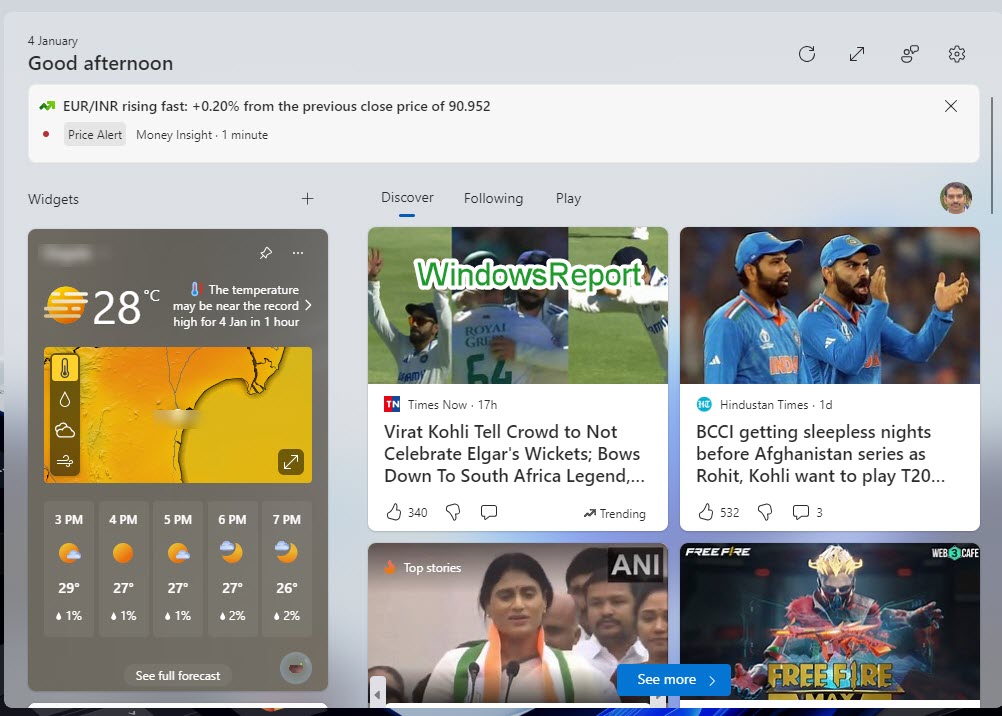
The new Widgets board settings allow you to customize the Widgets board experience. You can see the widgets without the news feed.
This new feature should be available if you are running the latest Windows 11 Canary, Dev, and beta versions. Here is how you can get rid of the news feed on the Widgets board in Windows 11.
- Click on the Weather icon in the left taskbar corner or press Win +W to open the Widgets board
- Click on the Gear icon to open the Widgets board Settings.
- Access the Show or hide feeds option.
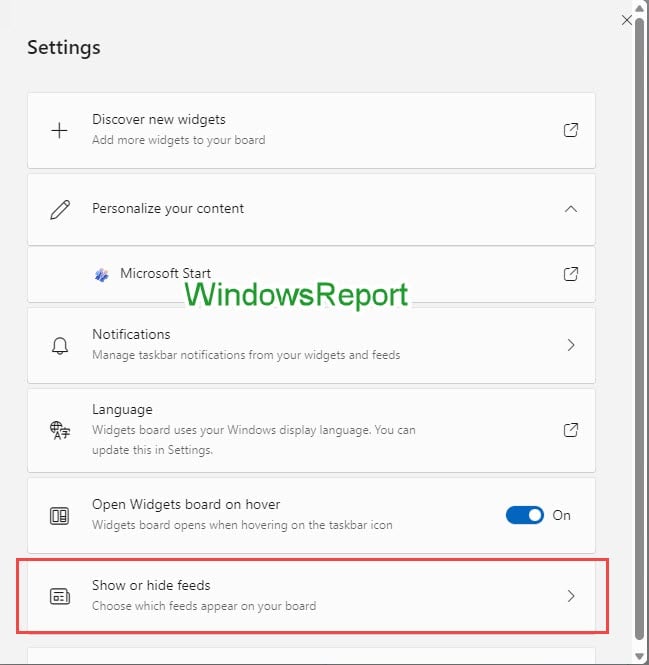
- Turn off Microsoft Start toggle to disable news.
- Click the Turn off button.
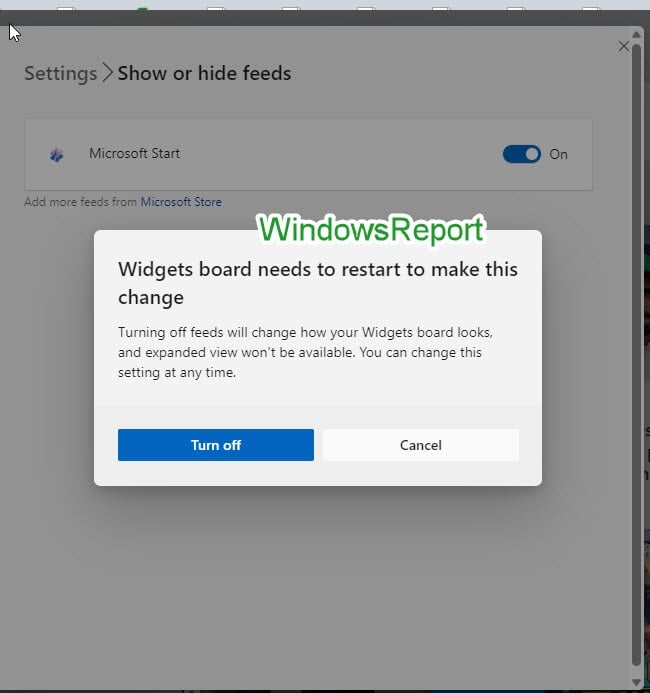
Now enjoy the Widgets on Windows 11 without any unwanted news.
If your Widgets board is empty, add some widgets by clicking the + sign. You can pin Widgets such as Family Safety, Focus session, Photos, Outlook calendar, Weather, Traffic, To Do, and more.
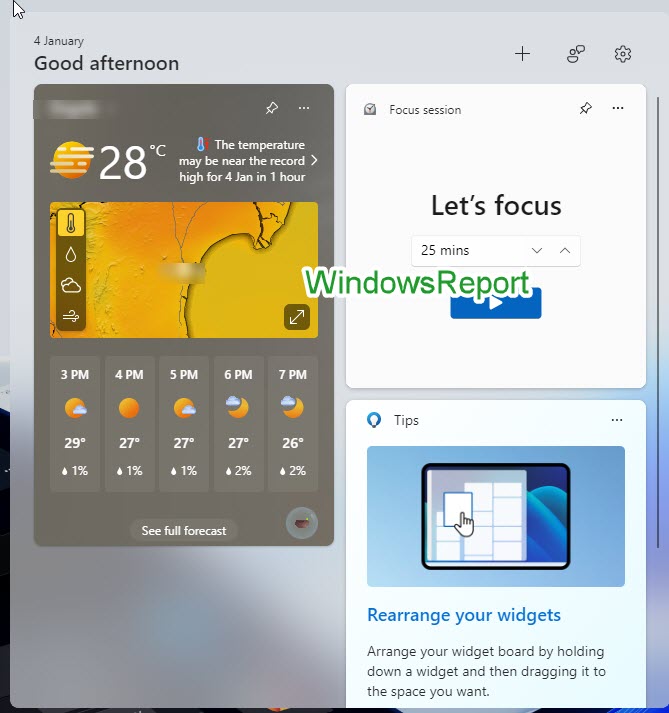
If you’re running a Windows 11 insider preview build (Canary or Dev or Beta) and do not have required Widgets Settings that disable the news feed, you can run a third-party Tool and enable the feature.
How to hide the News on Windows 11 Widgets using ViveTool

NOTE
Windows Report is not associated in any way with the Vive Tool app or its owners. Run the third-party tool at your own risk.
- Download Vive Tool from GitHub
- Extract files to a folder and copy its path.
- Open Command Prompt as administrator, paste the path and press Enter.
- Run the following command
vivetool /enable /id:45393399 - Restart your computer, then open Widgets and enjoy.
So, do you like Windows 11 Widgets without news? Let us know your thoughts in the comments below.
Start a conversation

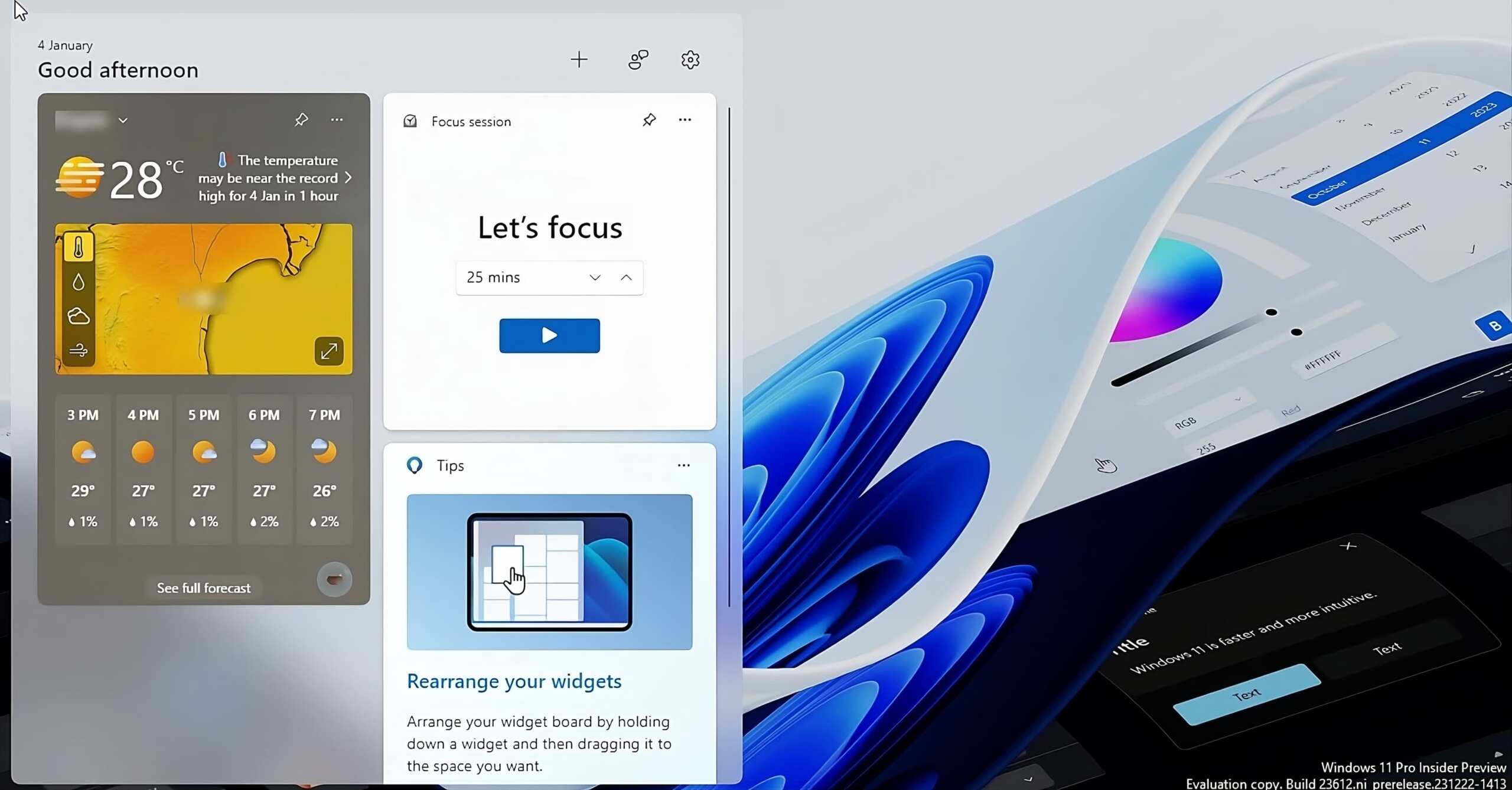


Leave a Comment