It is usually the opposite that is requested by computer users (see this tutorial to find the Recycle Bin icon on the Windows 11 Desktop) but it is also possible to remove this icon. To lighten the desktop visually by displaying no icon, you can ask Windows 11 not to display the garbage can of the operating system.
This tutorial aims to show how remove the Recycle Bin icon from the desktop of a Windows 11 computer. The procedure is the same whether you are in business (Windows 11 Professional) or at home (Windows 11 Home). Similarly, the various updates (21H2, 22H2) have no impact on this manual. However, the steps will not be the same on Windows 10.
Microsoft has evolved its OS and Windows 11 is sometimes very different from its predecessors. It’s a shame for novice users who retain a fear of computers since the menus and settings change almost with each new version of Windows. Hence the interest of such a guide which, step by step, explains where to click and which option to select. No manipulation error is possible and if you have questions or other problems with your computer tool, our free forum is available to receive help from the community.
Remove Recycle Bin Icon from Windows 11 Desktop
1. Open the start menu then the Settings Windows 11 (the exact location of the “cogwheel” icon may be different on different computers):
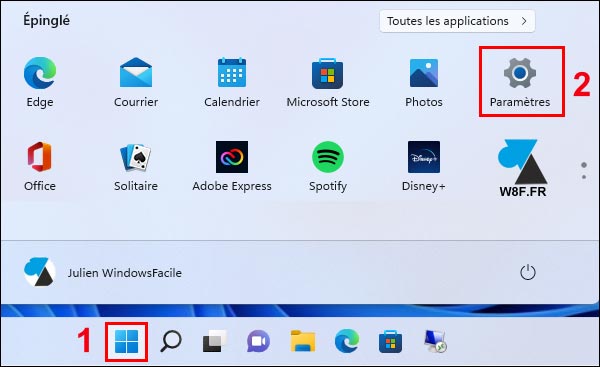
2. Go to “ Personalization » from the left menu:
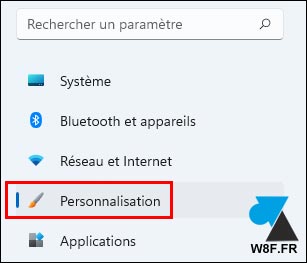
3. Look at the central part of the screen and click on ” Themes » :
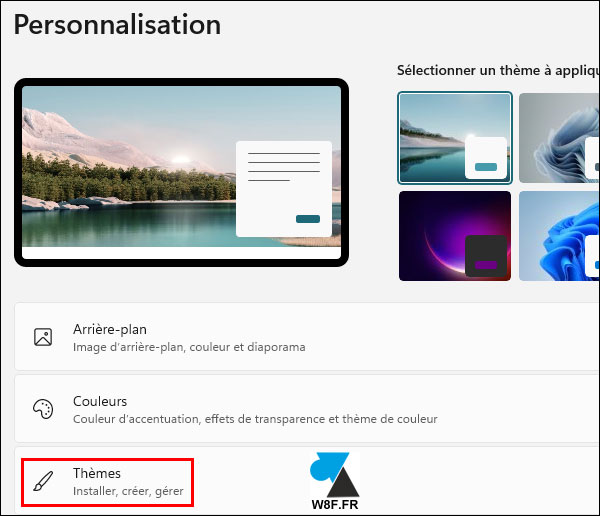
4. Go down to the “Associated parameters” group and click on ” Desktop icon settings » :
![]()
5. In the window that opens, uncheck « Basket » and validate by OK.
![]()
6. Close Windows Settings, go back to desktop and find that the trash can icon is gone.

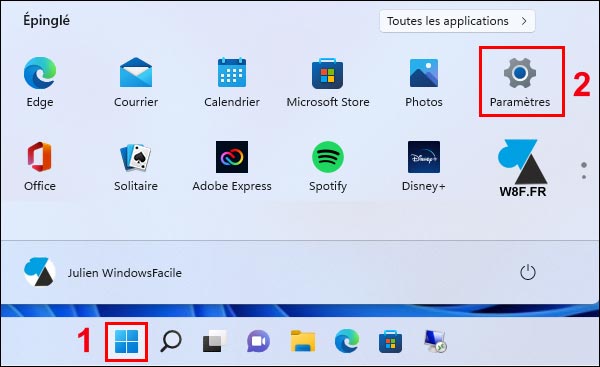

Leave a Comment