If it did not exist on Windows 7, the publisher tried to impose it on Windows 10 and it no longer gives users a choice since Windows 11, the Microsoft account is now mandatory for any installation of a computer. Whether on a new machine or a PC that you want to reinstall, the operating system installation process forces the configuration of an e-mail address associated with a Microsoft account.
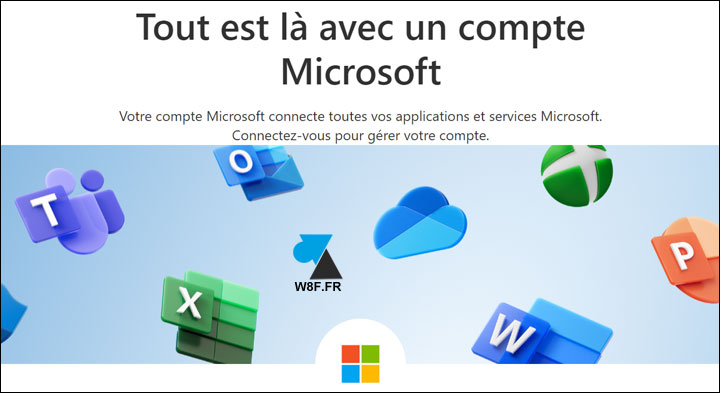
Like our smartphones and tablets which require a Google email address on Android and an Apple account on iOS in order to be able to download applications from the respective stores, Microsoft is trying to make the computer equivalent essential. However, few users use the Microsoft Store application store to install software and games. Indeed, Google Chrome is easily downloaded, the Office suite is installed from a web link, video games go through Steam or another platform. Unlike our phones, it is almost never necessary to use the Microsoft Store to expand the software library of your desktop or laptop computer.
Anyway, Microsoft wants to impose its Microsoft account and does not give any other possibility during the installation of the system. Fortunately, there is a trick to do without it. This is not a crack, patch or pirated version of Windows but this tutorial explains how install Windows 11 without a Microsoft account, with a local profile not linked to an email address. A detailed step-by-step procedure compatible with all editions of Windows 11 (Home, Pro, Education). The user manual for Windows 10 can be found here.
There are still advantages to the Microsoft account: automatic backup of certain computer settings (accounts in Mail, Calendar, Contacts) but it is not yet as complete as on iPhone or Android.
Install Windows 11 with a local account
1. Follow this complete tutorial to install Windows 11.
2. At the step of setting up a Microsoft account, enter ” zz@zz.com as your e-mail address and click on ” Following » :
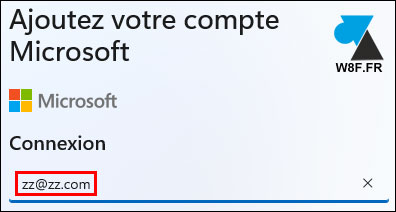
3. Type a random password (for example “windowseasy”) and click on ” To log in » :
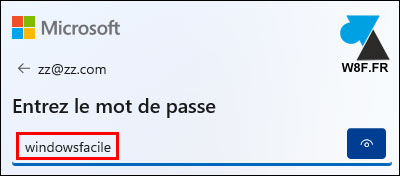
4. This email account and the associated password do not exist but an error message allows you to click on ” Following to continue without a Microsoft account:
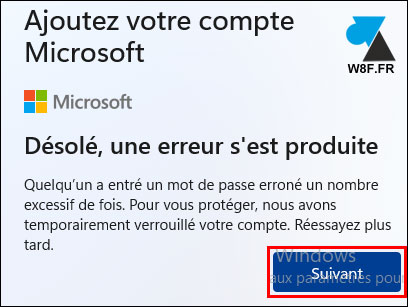
5. Now it is possible to configure a local account (independent of an e-mail address of a Microsoft account). Write a first name, nickname or other name user name for Windows 11 session, then ” Following » :
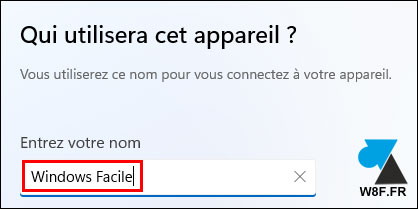
6. Enter, or not, a password for this local account:
- Provide a password to protect your computer, then confirm it on the next screen
- Leave empty to not use a password on your Windows session
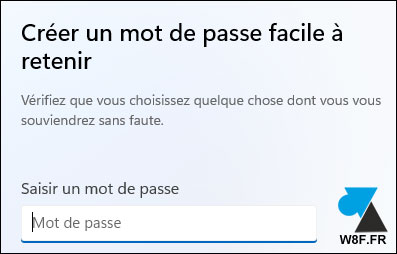
7. A series of questions is then asked, repeat this detailed tutorial to answer.

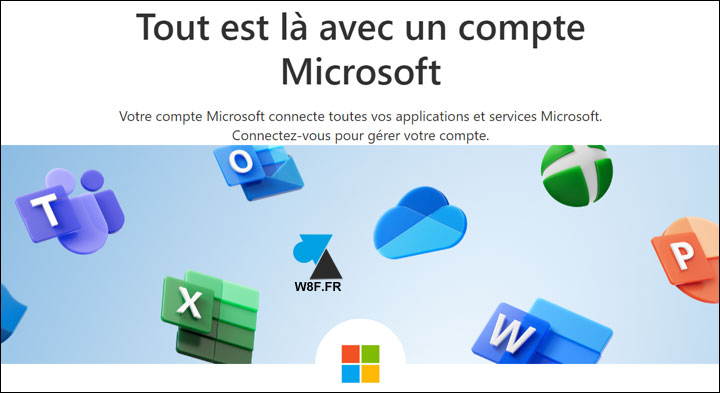


Leave a Comment