- The first major update released for Windows 11 was not such a successful release.
- Microsoft has since acknowledged a lot of serious system-breaking bugs and issues.
- We’ve compiled a list of all the problems version 22H2 (2022 update) is now facing.
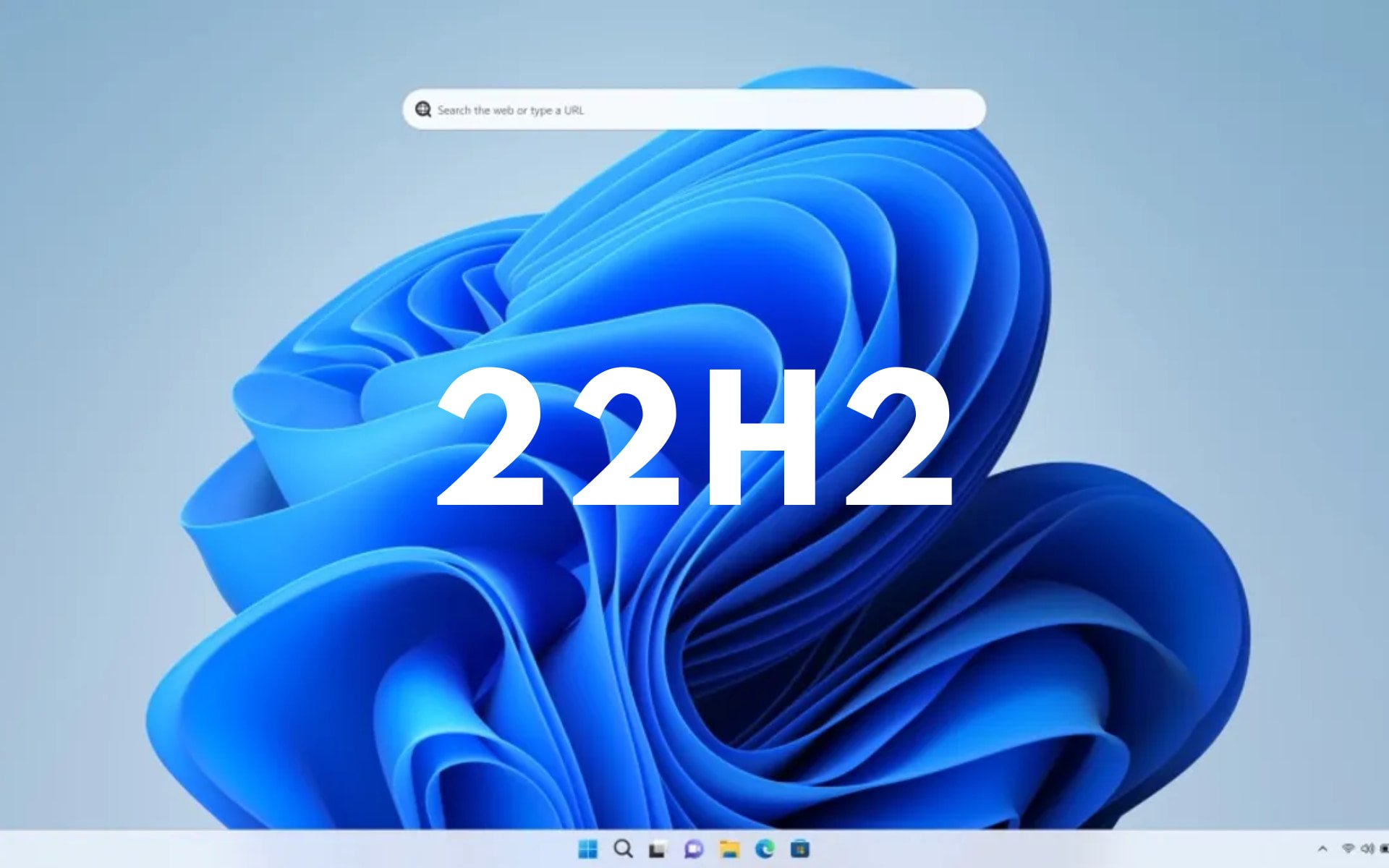
XINSTALL BY CLICKING THE DOWNLOAD FILE
Ever since Windows 11 was initially released on the 5th of October 2021, everyone has been patiently waiting for the first feature update for the new OS.
And, for those of you that don’t know, version 22H2 for Windows 11, also known as the 2022 update, has already been released by Microsoft a couple of weeks ago.
However, if you were thinking that this release was going to be a bug-free one, the truth couldn’t be farther from it.
In fact, immediately after the launch of version 22H2, users started assaulting forums and social media platforms, reporting numerous serious problems that came with the new update.
At some point, the Redmond-based tech colossus even blocked updates to version 22H2 because of some of these problems.
We had a look at these problems and now we are going to share them with you, so you know exactly what the 2022 update holds for you.
What bugs does Windows 11 version 22H2 come with?
We already knew that no software rollouts are perfect, and they all come with one or multiple experience-breaking bugs.
However, since Microsoft has put in so much work in Windows 11 recently, users thought that maybe this release wasn’t going to be this buggy.
That being said, version 22H2 came with some pretty serious problems, as you are about to see in this rundown.
Clickshare causes Office bugs, an unclickable Start menu and taskbar
You should know that, although not publicly disclosed yet, the Redmond company is investigating user reports about an unresponsive start menu or taskbar.
This bug is causing issues where the Start menu, the taskbar, or the Search bar, simply become unclickable, and it’s happening both on Windows 11 22H2 and Windows 10 22H2.
Early investigations show that it is a consequence of conflicts with Barco’s ClickShare app’s Calendar integration, an issue first documented last year.
As you know, ClickShare is pretty popular among users and IT admins due to its wireless conferencing capabilities. People at CLickShare have confirmed that the Redmond giant is now investigating the problem and the issue has been assigned an internal tracking number 41322218.
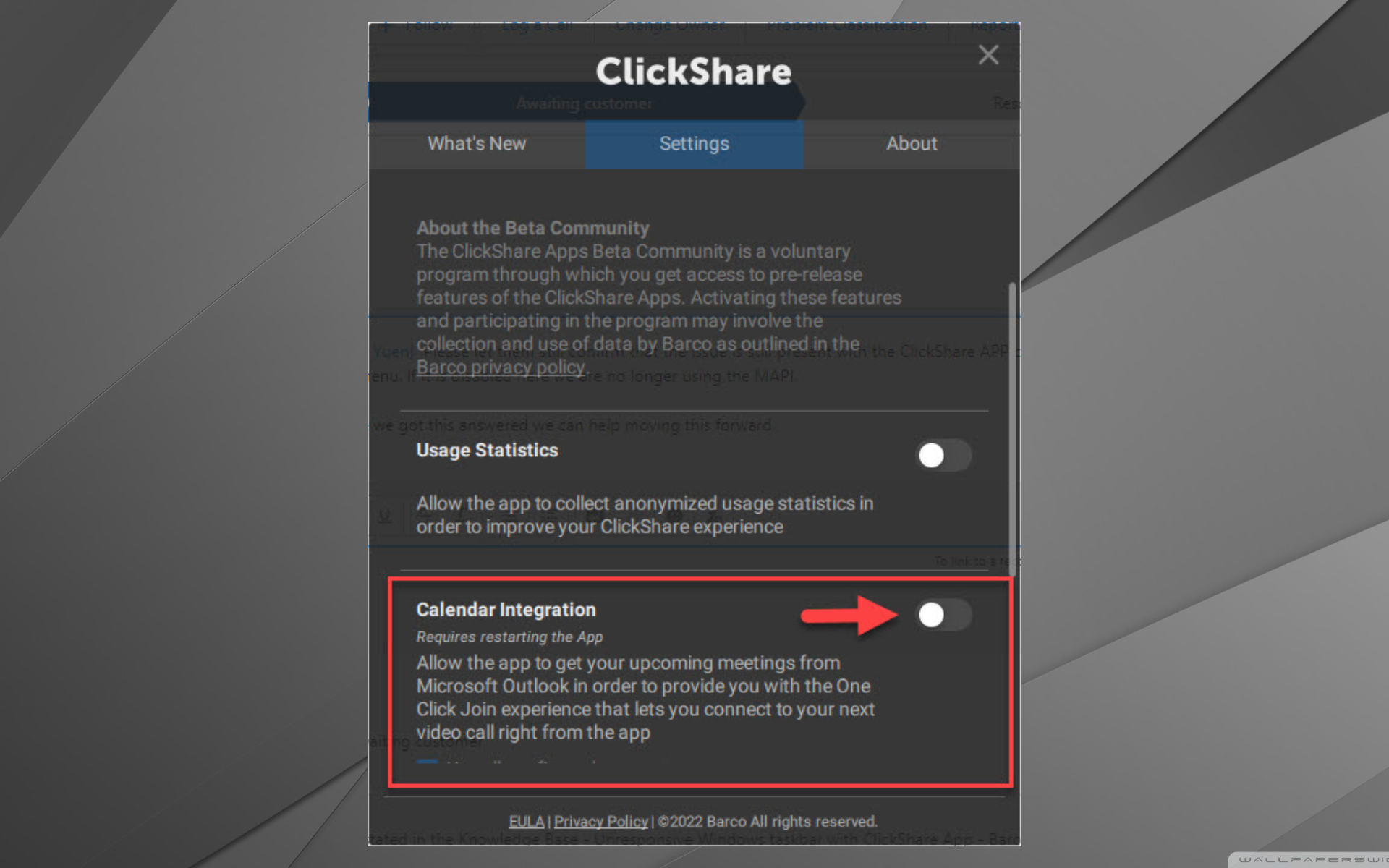
Apparently, the windows taskbar issue occurs when the User Shell Registry has been modified for some reason, such as Windows updates, changed passwords, any Apps using Microsoft Outlook API or other.
A more in-depth look has revealed that ClickShare does not modify Windows Registry values or permissions from the App.
Thus, the ClickShare app only reads Microsoft Outlook Calendar via the Microsoft Outlook API for the One Click Join feature.
Since this problem is still under investigation, all we have to do now is wait for Microsoft to come up with a tangible solution soon.
System Restore points break apps
The Windows System Restore is a maintenance tool that can save users a lot of time when their computers misbehave.
In fact, Restore points back up mission-critical software bits and pieces that allow restoring the operating system to the working state without clean-installing it and losing data.
That being said, unfortunately for Windows 11 22H2 users, Microsoft has confirmed that using System Restore points on its latest OS might break some apps and cause the This app can’t open error message.
There’s no need to be worried, as not all apps are affected by the problem. According to an official post on the Microsoft Support website, the bug breaks first and third-party applications that use the MSIX Windows app package format.
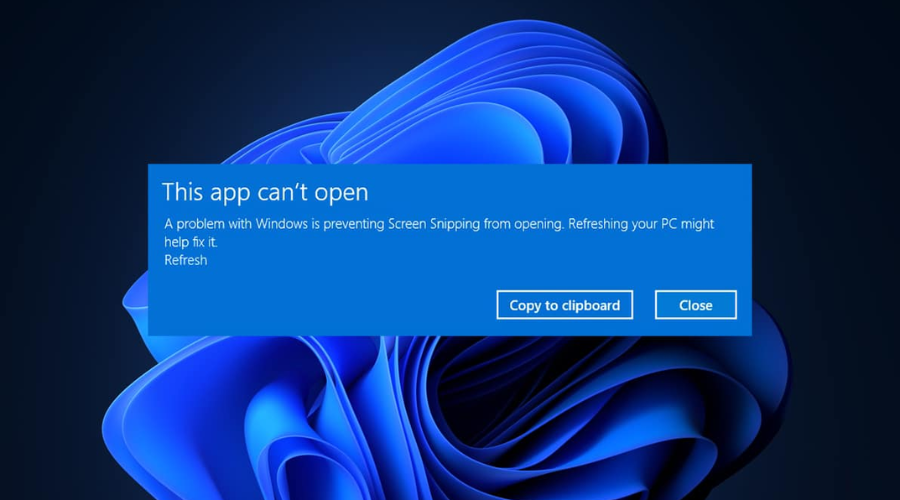
To give you a few examples of such apps, think of Notepad, Paint, Office, Cortana, and Terminal, among others.
If you have this problem, it will actually result in one or several of the following symptoms:
- An error message “This app can’t open” is displayed instead of the app starting.
- The app might have multiple entries on the Start menu.
- An app may not respond when you try to start the app.
- An I/O error may occur, followed by the app not responding, and then the app crashes.
- If you try to start the app again, the app now runs.
If by chance, you run into this issue, the Redmond tech giant says that affected customers should try the following to mend the broken apps:
- Open the app again
- Reinstall the app from the Microsoft Store or the original source
- Install available Windows updates
Microsoft is currently working on a permanent fix for this bug as well, so we’re going to keep an eye out for any development in the case.
File Explorer opens up randomly when accessing other apps
Everyone got really excited when they heard that the Windows 11 File Explorer will be getting a tab integration, taking multi-tasking to a whole new level.
However, there’s a catch. The File Explorer tabs integration is buggy, and it could pop up File Explorer when you’re actively using another app.
In fact, there are several posts on the Feedback Hub that confirm the fact that File Explorer will open by itself randomly while another open program is in focus.
Yes, it will do that even when File Explorer is not running. Users reported that opening any other app on top of it, say Edge or Firefox, and leaving it there for a few minutes, will trigger File Explorer to pop up unannounced.
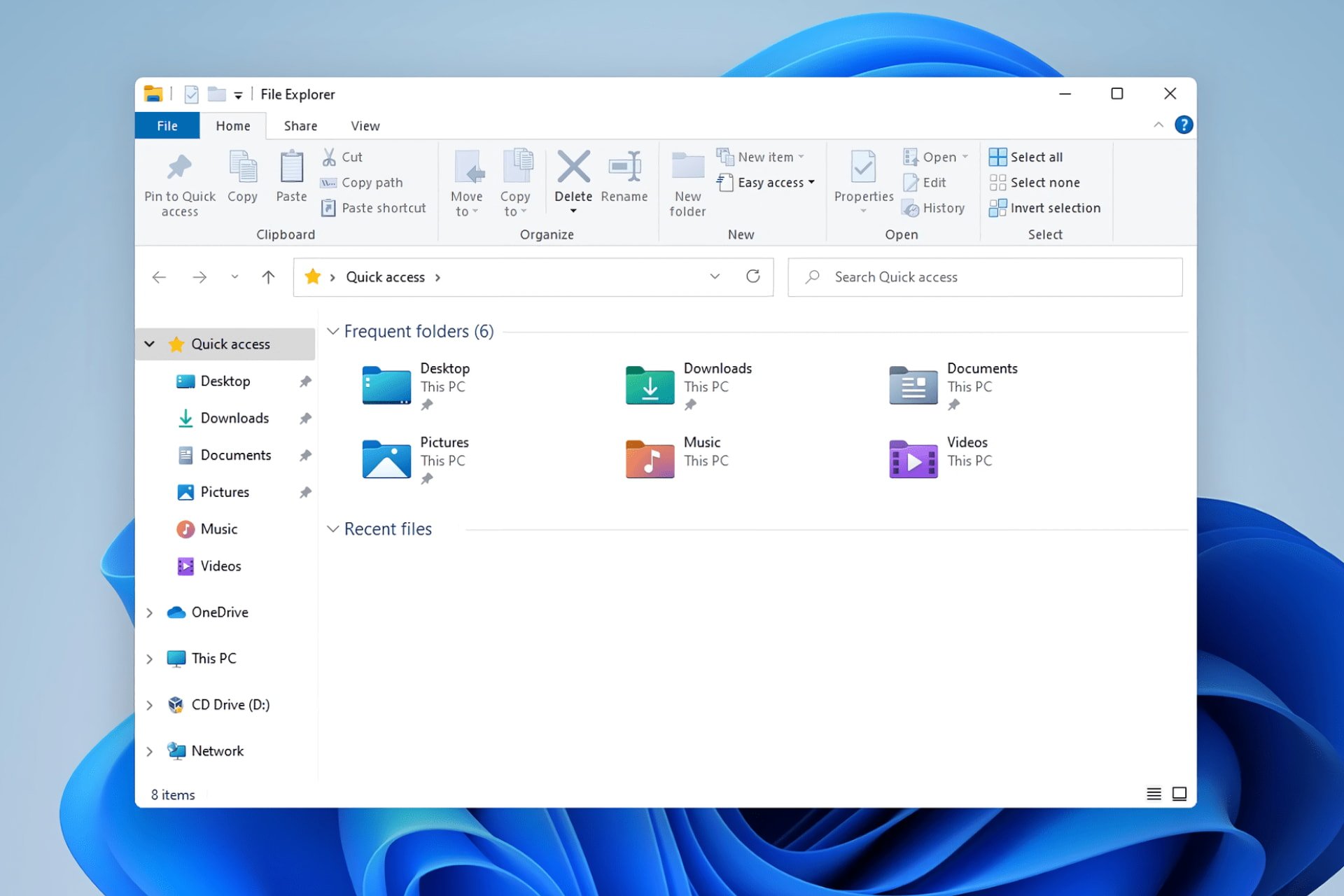
Apparently, Microsoft is already working on a fix for File Explorer’s focus bug, but it’s not yet clear when the fix could arrive. Note that it is actually included in the latest preview builds.
Keep in mind that File Explorer tabs support is at least proof that Microsoft is listening to some of the feedback and is a notable example of how it’s catering to the productivity needs of the users.
We are all now waiting for this to become a much less buggy, much more stable experience for us all. Have you also encountered this bug?
You can’t safely eject media while Task Manger is open
The latest bug in this series will annoy those using the Safely Eject Media feature to the absolute core, from what we can tell from reports.
Just as it was shared by Deskmodder, users running the Windows 11 2022 Update (version 22H2) have a hard time removing USB drives when Task Manager is running.

Thus, instead of disconnecting a media from the computer, Windows 11 hangs for a few seconds and then displays an error with the following message:
Windows can’t stop your device because a program is still using it. Close any programs that might be using the device, and then try again later.
This annoying issue occurs when Task Manager is minimized or running with the Processes tab open, in case you were wondering.
That being said, know that you can easily bypass the issue by switching to another tab or simply exiting Task Manager.
As a matter of fact, some users say that continuous attempts to eject media force Windows 11 to give in, although the problem returns after a system restart.
Through the most recent Patch Tuesday security update release, the one for December 2022, Microsoft has managed to fix another nasty Task Manager issue.
The company has managed to fix a visual bug that was making Task Manager almost unreadable. Certain colors and UI elements were off the pace.
In fact, the Redmond-based tech giant described the issue in detail earlier on its health dashboard and provided a workaround.
You should know that this update addresses a known issue that might affect Task Manager, which might display certain elements in the user interface (UI) in unexpected colors.
Keep in mind that some parts of the UI might not be readable, and this issue might occur if you have to Choose your mode set to Custom in the Personalization/Colors section of the Settings app.
Performance issues on AMD Ryzen 7000 CPUs
With the recent Windows 11 version 22H2 release, it looks like a new problem is bugging the Zen 4-based Ryzen 7000 series CPUs.
You should definitely know that CapFrameX (CFX) has discovered that when a single CCD (CPU Compute Die) on the 16-core Ryzen 9 7950X is active, the configuration is able to outperform the default dual CCD 7950X.
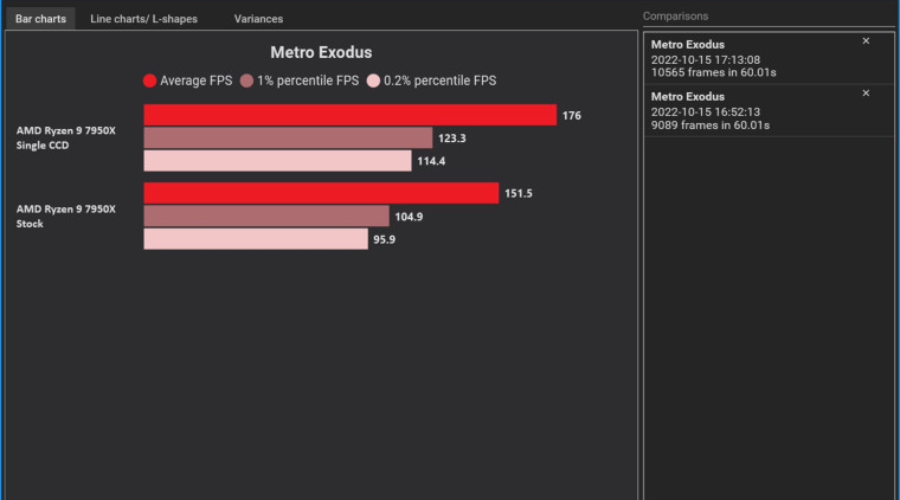
That means that each Zen 4 CCD features eight cores along with its cache, among other things hence essentially, an octa-core Zen 4 CPU is able to beat out the higher core count 16 core variant.
In order to better understand the issue and assess the scenarios affecting the problem, two other instances were tested, and simultaneous multi-threading (SMT) was disabled.
Thus, in a single CCD situation with SMT disabled, the 16-core 32-thread 7950X was now reduced to an eight-core CPU with eight threads.
Also, keep in mind that this does not seem like a one-off case either as other seasoned hardware benchmarkers noticed similar problems on their RTX 4090 test system.
Installation error 0x800f0806
Only a couple of days after the tech giant rolled out the first major update for Windows 11, users were confronted with the first major issue.
Besides the 2022 update causing some pretty nasty problems with Nvidia GPUs, it seems that the installation for the update itself is failing for some people.
Error code 0x800f0806 is all users see when they try to update their Windows 11 version to 22H2. Needless to say that this caught even Redmond developers off guard.
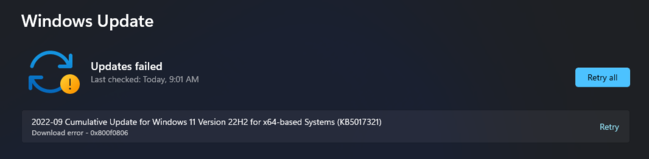
Some PC issues are hard to tackle, especially when it comes to corrupted repositories or missing Windows files. If you are having troubles fixing an error, your system may be partially broken.
We recommend installing Restoro, a tool that will scan your machine and identify what the fault is.
Click here to download and start repairing.
Apparently, you get this error when you try to do an in-place upgrade via Windows Update in Settings due to some compatibility issue or something similar.
That being said, know that a clean install though is seemingly working fine since nobody has complained about it yet.
Before we start, remember that Windows 10 will also receive its very own version 22H2 this month, so we are keeping our eyes peeled.
Nvidia GPU issues
Another major bug discovered in the 22H2 version was affecting Nvidia graphic cards, decreasing frame rates significantly, and resulting in high CPU usage as well.
This problem seems to be related to overlays on games, but you no longer have to worry about it since it has been fixed.

Before that, if you’re playing a game and you want to check its performance, pressing Alt + R to make the GeForce Experience performance overlay show up would have made your game begin to stutter really badly.
That being said, in titles such as God of War, users have reported up to an 87.5% reduction in framerates from bringing up the overlay.
Remote desktop connection issues
According to more reports from regular users and IT admins published on Microsoft’s forums and other social media, Windows 11 has a hard time connecting to remote desktops after upgrading to version 22H2.
Furthermore, symptoms can vary from case to case and include problems with connecting, random disconnections, and freezes.
IT admins can also configure a special Group Policy on affected endpoints by using the Group Policy Management Console (managed devices) or the Group Policy Editor (unmanaged devices) and enabling Turn Off UDP On Client.
Remote Desktop sessions which connect over WAN (wide-area network) might experience poor performance following the application of the below workaround, according to Microsoft.
There is now a workaround provided by Microsoft itself, so you should definitely check that out while the company is working towards fixing the problem.
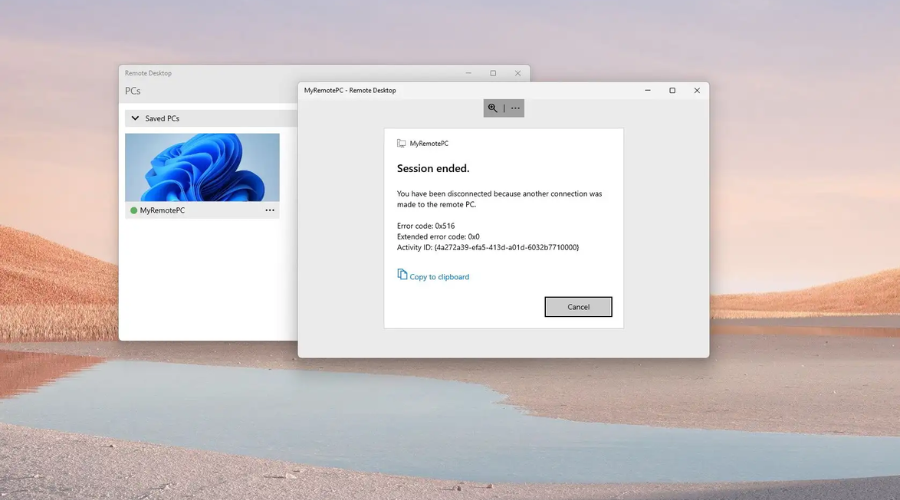
Microsoft hasn’t yet come up with a fix patch for this problem, so the only option you have is actually rolling back this update.
We will keep you updated and let you know when installing and using Windows 11 version 22H2 is safe to use.
Printing issues
According to a recent post in the official Windows 11 Health Dashboard documentation, we’ve learned that the situation is even worse than we initially thought.
Systems that have already updated and are running Windows 11 2022 (22H2) can encounter problems detecting all the features in printers using Microsoft IPP Class Driver or Universal Print Class Driver.
That being said, if the operating system cannot connect to the printer, it automatically defaults to a standard feature set.
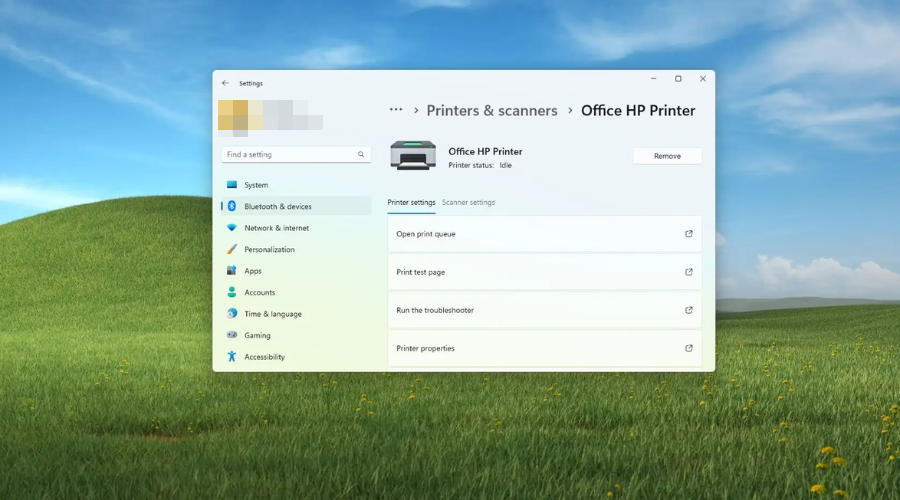
Once the connection is restored, a bug prevents Windows from printing color, two-sided or duplex printing, paper size and type settings, resolutions, and so forth.
Kernel security check failure
You surely know by now that some users have reported seeing the Kernel Security Check Failure error message in the BSOD screen that is caused by some failing processes on their PCs.
That being said, this issue is not the most difficult to solve, thankfully, as we’ve shown you in our dedicated fix article.
The Kernel Security Check Failure error will let you know that some important system files or components failed integrity or compatibility check.
Now, in truth, the easiest way around it is to replace or update these files or components. But you won’t longer have to deal with this problem, according to Microsoft.
Alongside the new features, Windows 11 Dev build 25252 also fixes the problem where network-to-local copying (for example, when copying a file from a network share) was slower than expected from some users.
Microsoft has recently released the final Windows 11 Dev Channel build for Insiders yesterday in the form of build 25267.
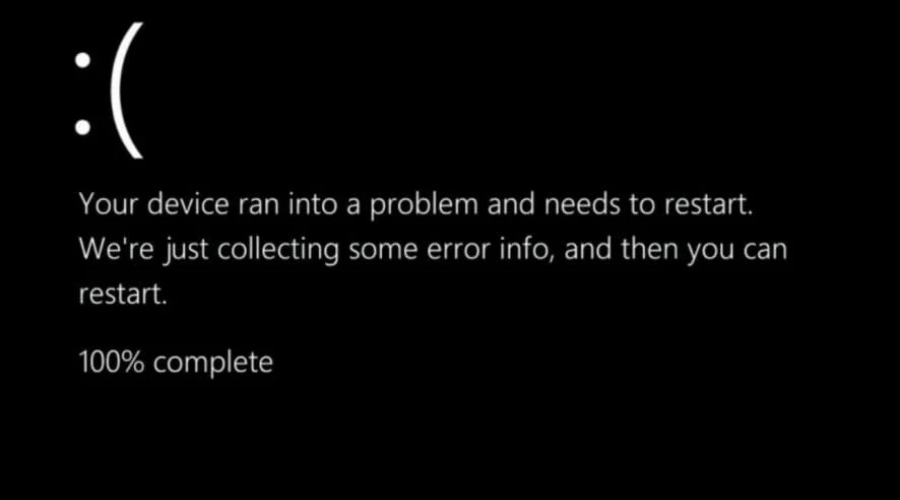
You should know that this latest build resolves one of the major issues on Windows 11 22H2 that was causing slowdowns when copying large files over networks.
As we’ve mentioned, this copy kernel issue was apparently affecting local files too, and although it was suspected to be related to the SMB initially, it was later found to be much more deep-rooted.
Now, the Principal Program Manager in the Microsoft Windows Server High Availability and Storage group, has updated the blog post that described the issue.
Thus, know that an updated version of this preview fix is now available in Windows 11 Insider Preview Build 25267.
This version fixed an issue where restartable copies of a file (for example using robocopy) with alternate data streams were hanging frequently in the latest Dev Channel builds.
The Redmond official also mentioned an update as Microsoft had already released an initial fix for the bug in a previous Windows build 25252.
As you would have imagined, this is still in preview and Pyle says that the final fix will be released publicly later in a monthly update.
So, the final fix for Windows 11 22H2 production computer will come in a normal monthly Cumulative Update through Windows Update once validated in Insider builds.
Even though the issue was first suspected to be related to the Server Message Block (SMB) protocol, Microsoft confirmed later that it was a problem somewhere in the kernel.
Thus, local file copy speeds were also affected. Moreover, some users also reported a far worse performance hit than initially thought.
Broken provisioning
Microsoft has recently issued a warning to IT admins who are responsible for deploying Windows updates on their organization’s systems.
Why? Well, the tech giant realized that provisioning is currently broken for Windows 11 22H2 and this can lead to an incomplete, partially configured out-of-box experience.
As if that wasn’t already enough for IT Admins, know that you also run the risk that the systems may even restart unexpectedly.

So, if you are working on anything, kiss all those changes goodbye. However, Windows devices used by users in their homes or small offices are not likely to be affected by this issue.
Some useful advice would be to provision the Windows device before upgrading to Windows 11, version 22H2, this will prevent the issue.
Performance degradation in Windows 11 22H2 when copying large files
Just when you thought this list couldn’t get any longer, we have to report yet another serious problem affecting this version of the latest operating system.
Windows 11 users that have already installed the 2022 Update users can experience up to 40% less throughput over SMB when copying large files weighing several gigabytes or more.
You have to know that this bug does not affect the initial release of Windows 11, so those sticking to the previous release will not experience issues with copying from a remote computer.
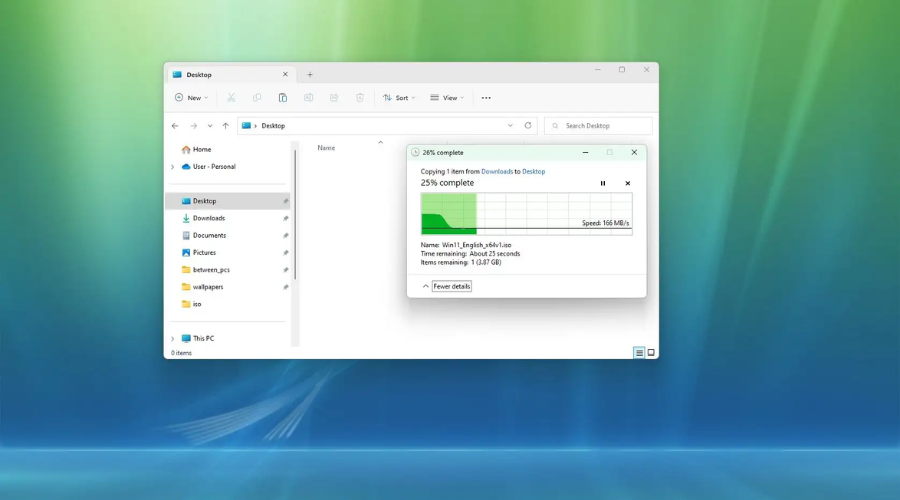
The above-mentioned bug is not exclusive to SMB, which means users might notice performance dips even when copying local files.
Furthermore, while the issue was initially thought to be affecting the Server Message Block (SMB) protocol mainly, Microsoft’s Ned Pyle has now confirmed that their initial suspicion was a bit off.
Apparently, the problem is that Windows is actually getting slower in Kernel, nothing to do with SMB or compression.
The company said that to mitigate this issue, you can use file copy tools that do not use cache manager (buffered I/O).
And, while Microsoft is busy investigating the problem and figuring out the fix, affected customers can use robocopy or xcopy with the /J parameter to restore the lost performance.
Gaming issues
No, gaming hasn’t been at all immune from the 2022 feature update as the Redmond company finally acknowledged gaming performance issues on the new Windows version after several user and reviewer complaints.
Surprisingly, just as you would have imagined, this has led Microsoft to put an upgrade block or safeguard hold on all affected devices.

And, while the bug is leading to such problems that have not been fully resolved yet, Microsoft has published an update on the matter partially removing the block.
Starting today, November 22, the safeguard hold with the safeguard ID of 41990091 has been updated to only safeguard Windows devices that have one of the small subsets of games and apps which are still affected by this issue.
How can I roll back the Windows 11 22H2 update?
- Press Win + I to access Settings.
- Select the Windows Update tab, then click on Advanced options.
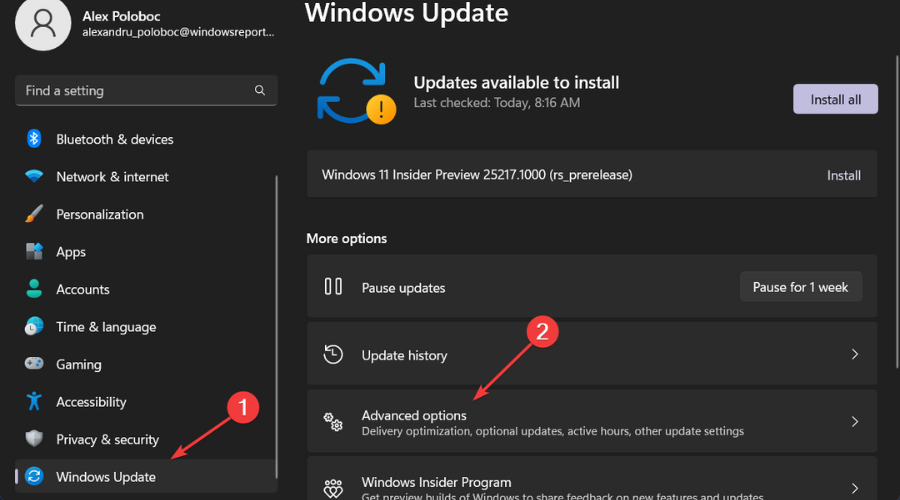
- Click on Recovery.
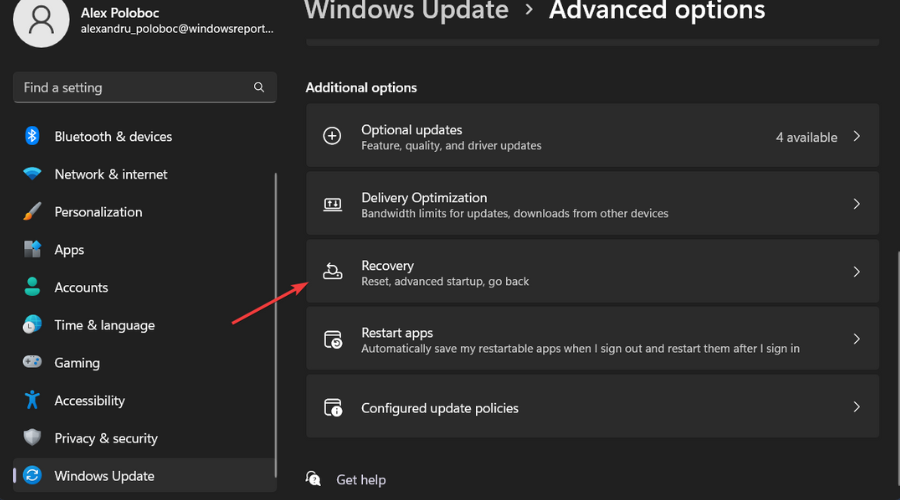
- Under Recovery options, press the Go back button.
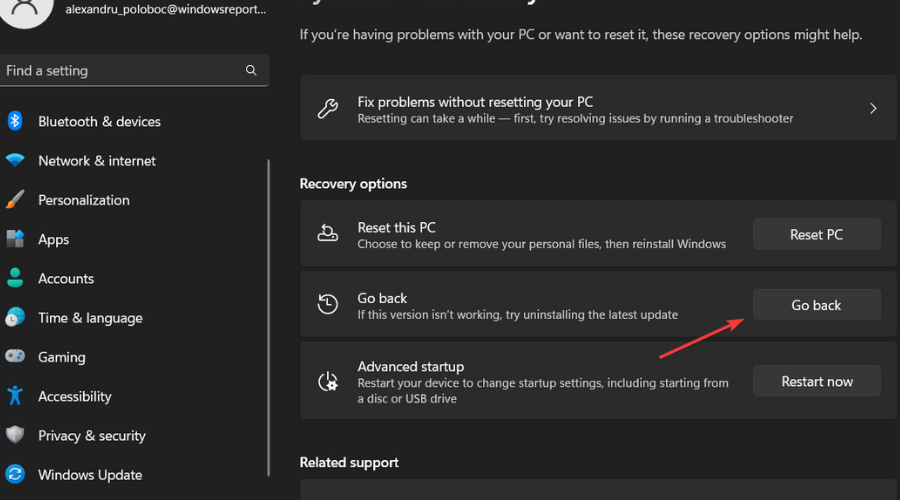
- Follow the on-screen instructions.
These are all the documented bugs that are affecting users running the 22H2 version of the Windows 11 operating system.
If you have found any other problems while testing this new version, make sure to report it to Microsoft and in the comments section below.
Still having issues? Fix them with this tool:
SPONSORED
If the advices above haven’t solved your issue, your PC may experience deeper Windows problems. We recommend downloading this PC Repair tool (rated Great on TrustPilot.com) to easily address them. After installation, simply click the Start Scan button and then press on Repair All.
There are 4 comments

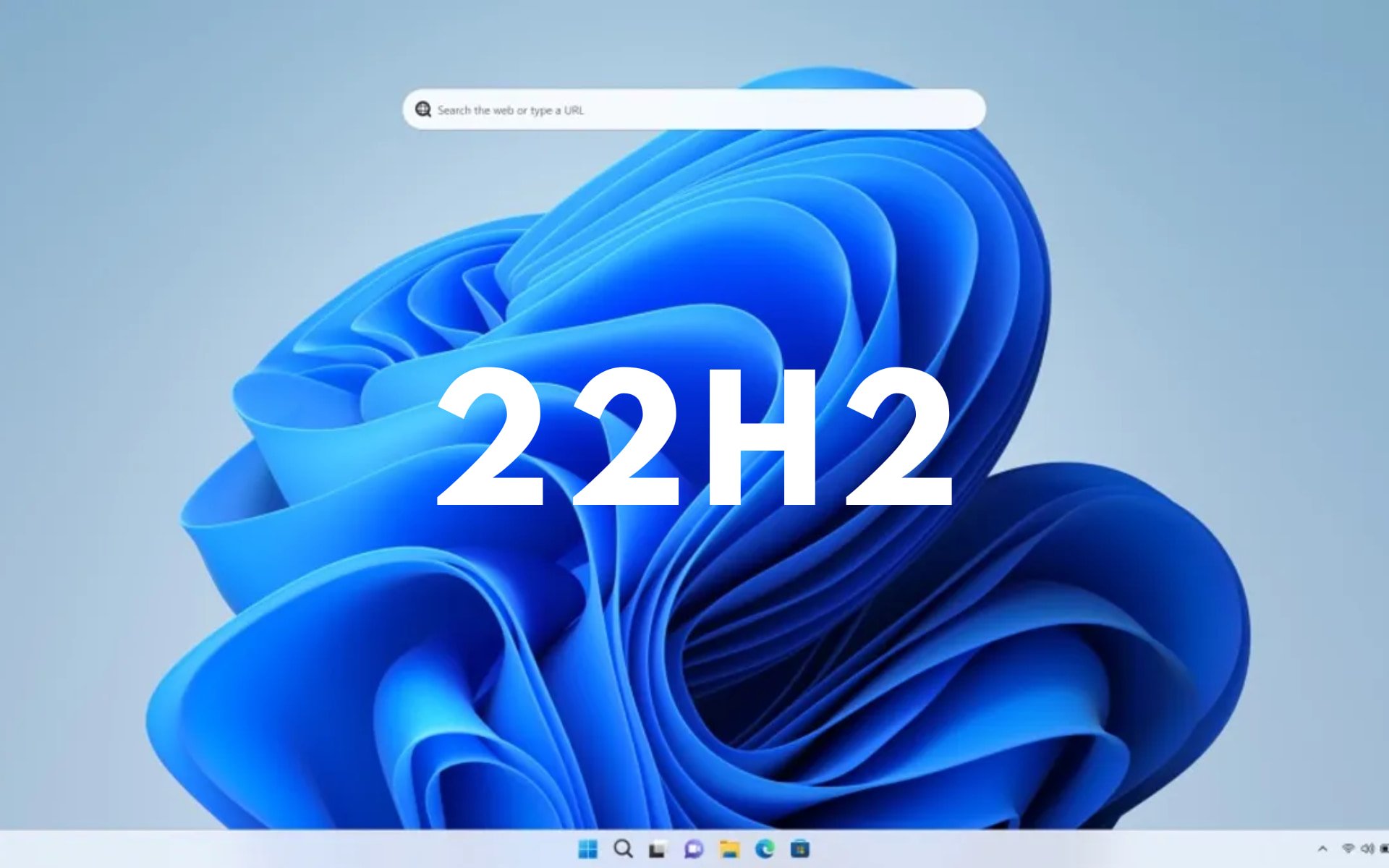


Leave a Comment