- Using software such as Memtest86 on Windows 11 used to be impossible.
- Now, with Secure Boot support, you can start using it without any issues.
- Developers also released some fixes and other various command lines.

Windows 11 is all the buzz nowadays, and many would say you are missing out if you haven’t yet upgraded from Windows 10.
The most recent version, Windows 11 22H2, although still full of bugs, is becoming more and more stable and reliable.
However, many are still reluctant to make the switch, since the latest operating system lacks many of the functionalities everybody’s gotten accustomed to while using Windows 10.
Speaking of Windows 11, know that now, using the Windows 11 Secure Boot feature, you can run Memtest86 Plus.
Memtest86 received Secure Boot support for Windows 11
In truth, MemTest86 Plus, which is a pretty popular memory testing utility (not to be confused with PassMark’s original MemTest86), has finally received Secure Boot support with the latest version 6.10.
As you can imagine, this is great news for users who wanted to test their memory using the software but would not be able to do so on systems that had Secure Boot enabled.
And, while the Secure Boot feature has been around for a while, the tech giant made it a mandatory system requirement with Windows 11 and as a consequence, Secure Boot capability became essential.
Before, when a user tried running Memtest86+ on a PC with Secure Boot enabled, a Secure Boot Violation message would be displayed.

Furthermore, prior to this, the Memtest86+ binary was not signed by Microsoft, so you needed to temporarily disable Secure Boot in your BIOS options.
Besides Secure Boot support, there are other improvements as well including headless UEFI support, BadRam issue fix, and more.
We’re looking at support for Secure Boot Signing, Headless EFI system, and legacy ATI SB400. There are also fixes for crashes on SuperMicro X10SDV, disabling SMP using F2 at startup, and an issue related to BadRAM pattern.
There were also various command line options added to the software in order to make everything click together like it’s supposed to.
Is this software you would use on your Windows 11 PC? Share your thoughts and opinions with us in the comments section below.
Still having issues? Fix them with this tool:
SPONSORED
If the advices above haven’t solved your issue, your PC may experience deeper Windows problems. We recommend downloading this PC Repair tool (rated Great on TrustPilot.com) to easily address them. After installation, simply click the Start Scan button and then press on Repair All.
Start a conversation



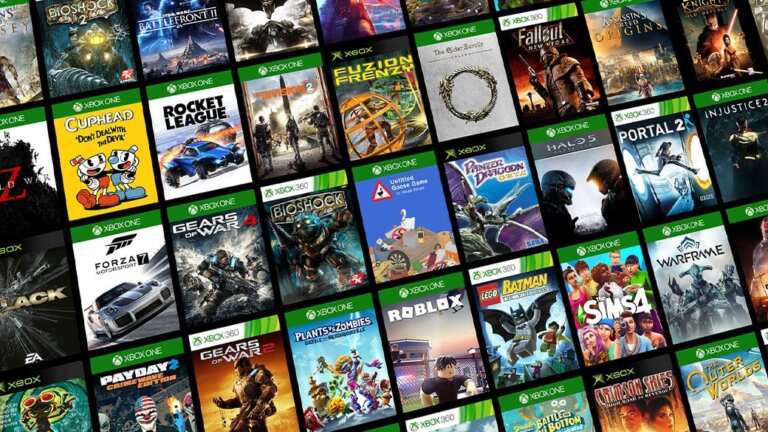
Leave a Comment