To try out a new operating system without modifying your own computer, or to temporarily install software that you don’t want to keep, using a virtual machine is a good idea. Virtualization is no longer just for professionals. The cost is zero (0€) and the process relatively easy, especially assisted by this tutorial.
This tutorial shows how create a virtual machine with Windows 11 in French, legal and free. Three major steps are to be followed, detailed below to make no mistake.
1. Installer VMware Workstation Player
There are different ways to try out an operating system. The most software would be to dedicate a computer to install the new OS on it, but another method exists so as not to have to dedicate a PC for a simple test. Indeed, thanks to the virtualisation, it has become easy to install and uninstall operating systems, without the need for an additional computer. A simple virtual machine created in free software allows you to play with a new OS, to test it or to discover something else (Linux, for example). Although there are recognized free applications (VirtualBox, Parallels Desktop on macOS), The software VMware Workstation Player is the free reference version for creating, starting and using virtual machines. This is the program personnel of the leading virtual machine editor (hypervisor).
Follow this tutorial to download and install VMware Workstation in order to be able to create a VM Windows 11. This program installs on Windows OS and Linux distribution (see the list of VMware Workstation host operating systems). The software version must be at least 16 to support W11, original version of 2021 or theupdate 22H2 de 2022.
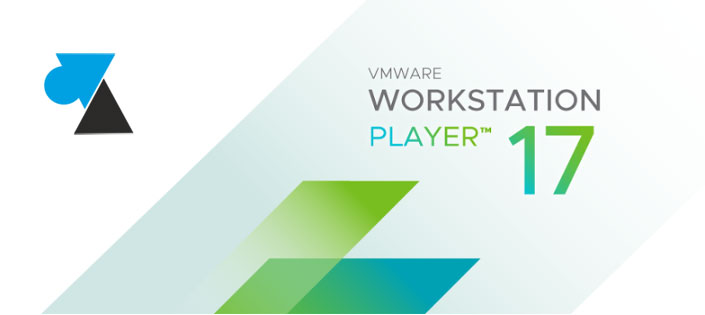
2. Download Windows 11 ISO File
Follow this second guide to download windows 11 in iso format or here for theISO de Windows 11 version 22H2 released in September 2022. It works the same for the following versions (Windows 11 2023 / 23H1 / 23H2).
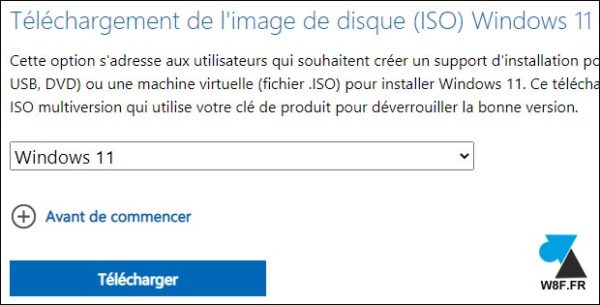
3. Install Windows 11 in a VM
1. Open the software VMware Workstation Player.
2. Click on “ Create a New Virtual Machine » :
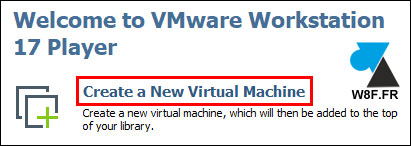
3. Tick « Installer disc image file (iso) » and indicate the directory where the previously downloaded ISO file is located. Windows 11 OS is automatically detected from Windows 11 22H2 ISO.
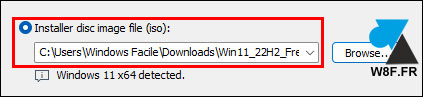
4. On the next screen, give the virtual machine a name and change its storage location. Allow at least 70 GB of free space on this disk or partition.
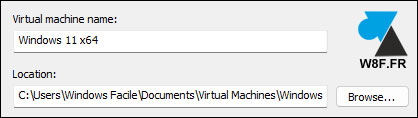
5. New with VMware Workstation 17, support for Trusted Platform Module (TPM) required by Windows 11. Encrypt all files or just recommended files with a password of your choice or generated. This password can be stored in VMware’s Credential Manager.
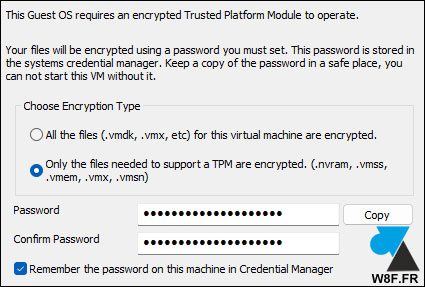
6. Indicate the C drive size: of the virtual machine, where VMware recommends 64 GB. In reality, half may be enough and only the GB consumed will take up space on the disk (if the OS + software only use 40 GB, then the VM will not weigh that 40 GB + quantity of RAM is for example 44 GB).
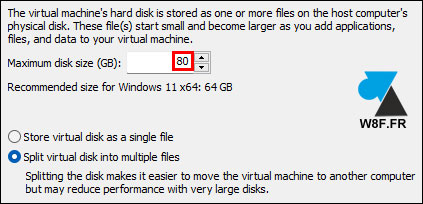
7. For better performance, click on “ Customize Hardware to change the amount of RAM allocated to this VM. This is the physical RAM of the computer that will be reserved to run the virtual machine: 4GB is a minimum, 8192 Mo (8 GB) will not be too little to run W11 with applications.
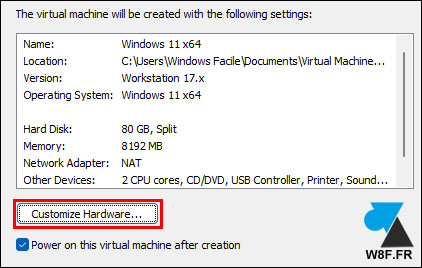
8. Click on Finish.
9. Back to VMware Software Home, double click on the VM just created to start the installation of the operating system:
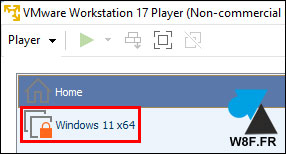
The padlock is a sign of VMware config file encryption.
You may need to “press a key” (any key on the keyboard) to boot to the Windows 11 ISO file.
10. Installing Windows 11 is very similar to Windows 10. Not really need a guide for these explicit steps except:
- On the “Activate Windows” screen: click on “ I don’t have a product key to skip this step if you don’t plan to keep the VM in regular use.
- Version of Windows to install: choose between Family, Education or Professional depending on the edition you want.
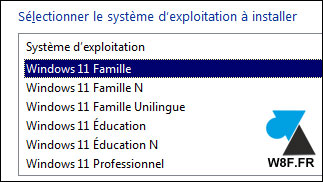
- Type d’installation : Custom and select the whole disk.
Follow this complete and detailed tutorial to install Windows 11 with an answer to all the questions asked.
11. Windows 11 is installed, all that remains is to install software and use the VM as you wish.
Supprimer la VM Windows 11
If the virtual machine is no longer needed, it is easy to delete it to free up disk space.
1. Open the software VMware Worsktation Pro / Player.
2. Make a right click on the VM “Windows 11” and click on “ Delete from disk » :
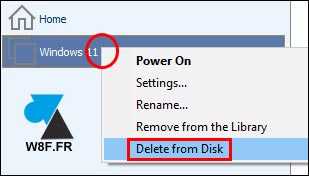
3. This will remove the virtual machine from the VMware Workstation inventory but also all associated files (vmdk, vmx…). Thus, the physical hard disk of the computer will recover a few tens of GB previously used by the VM VMware. So there is no other operation to do or other files to delete to clean up after deleting a local virtual machine, except perhaps emptying the Windows Recycle Bin.


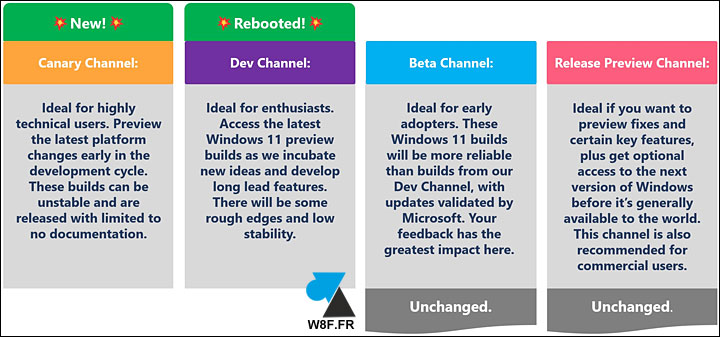
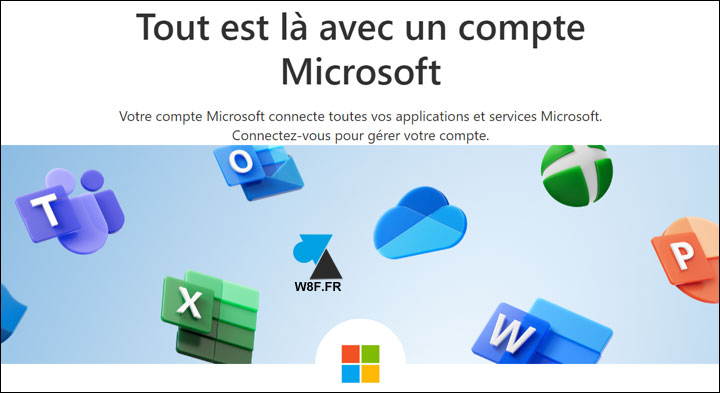
Leave a Comment