Do you have the Windows 10 22H2 / 2022 ISO file and need to copy it to a USB key to reinstall a computer? You don’t have to do a simple copy/paste of the iso file, it won’t help. Indeed, it is necessary to go through a tool that will extract the contents of the ISO file on a USB key and make it bootable so that the computer can start on it.
This tutorial shows how create Windows 10 22H2 installation USB drive from W10 2022 ISO file. This will work for the latest version of the Microsoft operating system but also for previous versions (21H2, 21H1, 20H2…). In general, the ISO of W10 is multi-edition, that is, it contains the Home, Professional, Enterprise and Education editions of the OS. This tutorial also works with ISOs MSDN downloaded from Microsoft, for service subscribers.
Prerequisites: download Windows 10 22H2 ISO file.
Copy Windows 10 22H2 ISO to USB Drive
1. Download the utility ” Windows 7 USB DVD Download Tool on a Windows computer. This is a free program provided by Microsoft:
Télécharger “Windows USB DVD Download Tool” Windows-USB-DVD-Download-Tool.exe – Downloaded 1200752 times – 3 MB
Despite its name, this software is compatible with all versions of Windows : 1110, 8, 7 and even Windows Server 2022.
2. Install the program Windows-USB-DVD-Download-Tool.exe which has just been downloaded.
If prompted to install .NET Framework 2.0, let it or follow this tutorial then restart the installation of the Download Tool.
3. Plug in a USB flash drive (minimum size of 8GB).
4. Open the software Windows 7 USB DVD Download Toolclick on Browse pour load ISO file of Windows 10 and continue with Next.
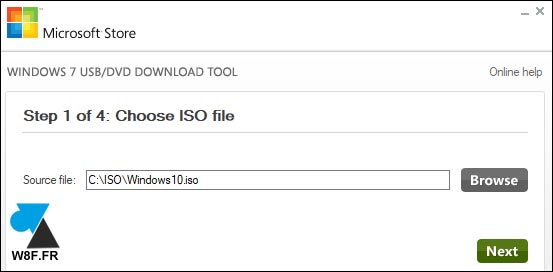
5. Click on the blue button « USB Device » :
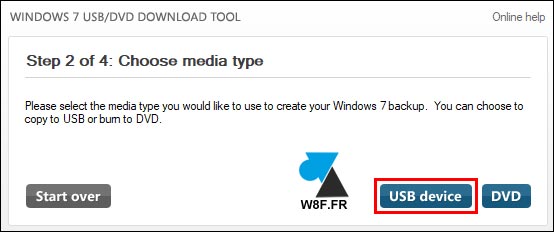
6. Select the USB key (this will be erased) and start the process by clicking on the green ” Begin copying » :
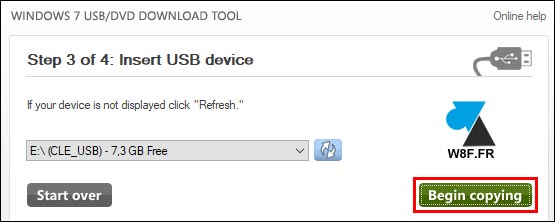
7. Confirm deletion of the USB stick with ” Erase USB Device » and confirm with « Oui » :
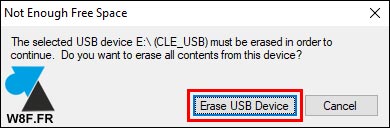
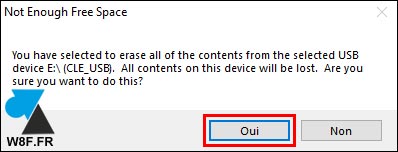
8. The preparation of the W10 boot key takes a few minutes (decompression of the ISO file on the USB medium).
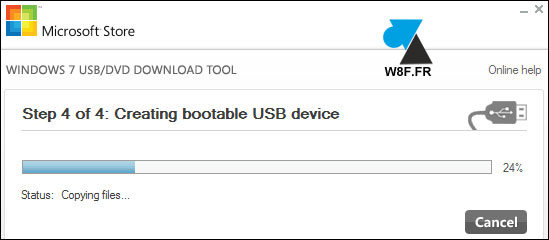
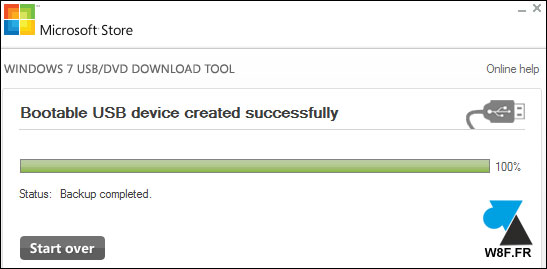
9. A message indicates that the operation is complete: “Bootable USB device created successfully” with the bar turning green. Close the software.
10. By default, the key has no explicit name. Go to Windows File Explorer to rename usb key in order to remember its contents once stored in a drawer. For example, “W10-22H2” for this key dedicated to Windows 10 22H2.
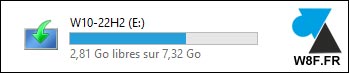
11. The USB drive is now ready for use. Eject it cleanly and use it to install Windows 10 on a computer.

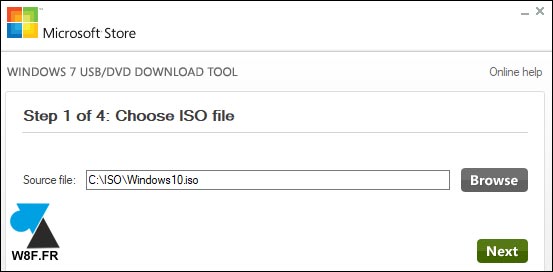
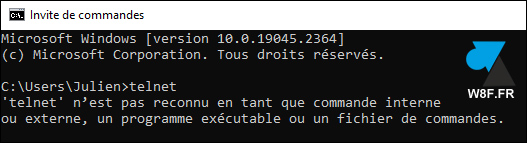
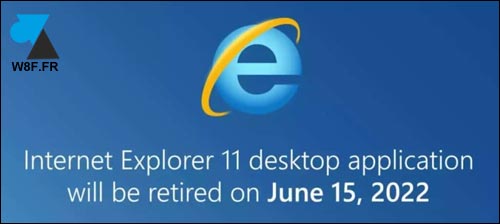
Leave a Comment