It used to be Skype that came preinstalled and preloaded on Windows computers, now it’s Microsoft Teams that Windows 11 runs every time you start the computer. Useful in business and for video, this software may not be essential for your use and it therefore unnecessarily occupies machine resources.
Microsoft Teams is a very practical tool for collaborating with colleagues, exchanging messages and sharing files, or participating in a video or audio conference. But if you don’t use it, you might as well disable it from the computer. Of course, it will be easy to reinstall the program when its usefulness is relevant.
This tutorial explains how make the Microsoft Teams icon disappear in the Windows 11 taskbar, so that the application does not launch automatically each time the computer starts. This tutorial was made on Windows 11 version 22H2, it also works for other versions of Microsoft’s operating system. The Home, Professional, Education editions are compatible with this manual.
If you need help with this guide or any other computer-related question, you can submit a free support request at forum Windows Facile.
Remove Microsoft Teams icon from Windows 11 taskbar
1. On the Windows 11 computer, do a right click on the taskbar (the bar at the bottom of the screen) et make a left click on « Task Manager » :
![]()
2. In the window that opens, click on ” Starter apps » in the left menu:
![]()
3. In the list of applications, drag right click on the line ” Microsoft Teams » and choose « Disable with a left click:
![]()
4. The “Microsoft Teams” line therefore changes to “Disabled” status:
![]()
5. Restart the Windows 11 computer, the Teams icon no longer appears in the taskbar and the application no longer starts automatically with the operating system.

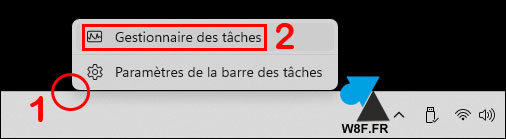
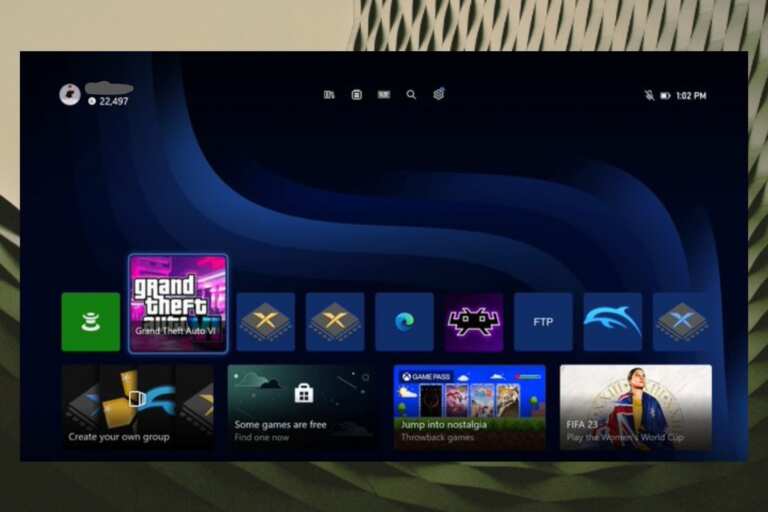

Leave a Comment