Shout out to the IMAGE function.
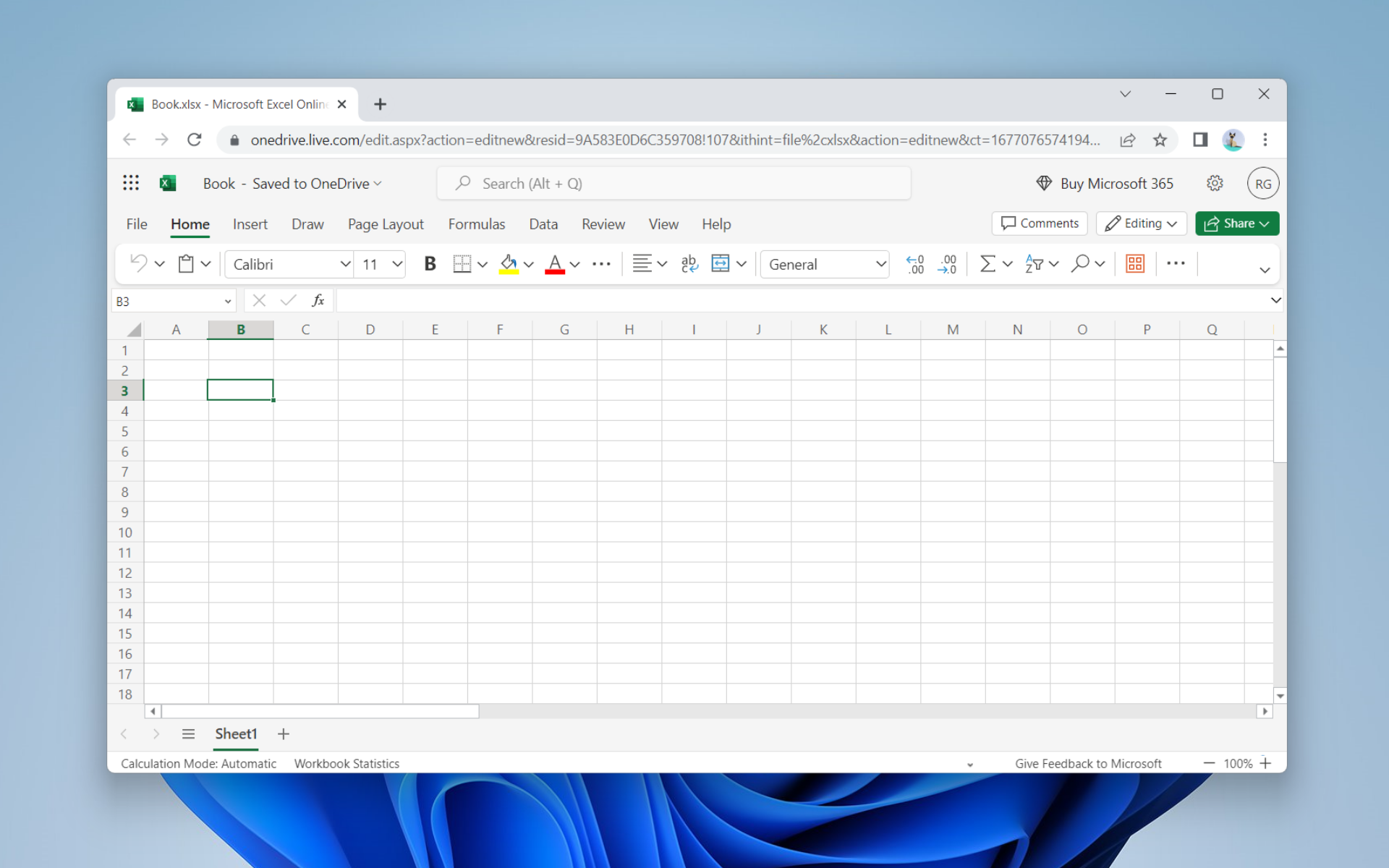
Not that many people know, but you can actually insert images into cells in Microsoft Excel on Windows, macOS, Web, Android, and iOS platforms.
The popular spreadsheet application is famous for its computing formula, but with this feature, you can sort, filter, calculate, and write formulas with pictures.
“We’ve received a lot of feedback about the wish to be able to insert images in cells, and we’re happy to deliver! Your images can now be part of the worksheet, instead of floating on top. You can move and resize cells, sort and filter, and work with images within an Excel table. This improvement unlocks and facilitates many new scenarios, such as tracking inventories, creating employee dashboards, or building games and brackets.”
There are a few possibilities that come with this formula, which also works in the Safe mode. You can fit the picture in the cell and maintain its aspect ratio or ignore it, maintain the original size which could exceed the cell boundary, or customize the height and the width.
Read along to find out how to do so in Excel.
How to insert images into cells in Microsoft Excel.
1 With your Microsoft Excel opens, type =IMAGE(source, [alt_text], [sizing], [height], [width]) into the desired cell.
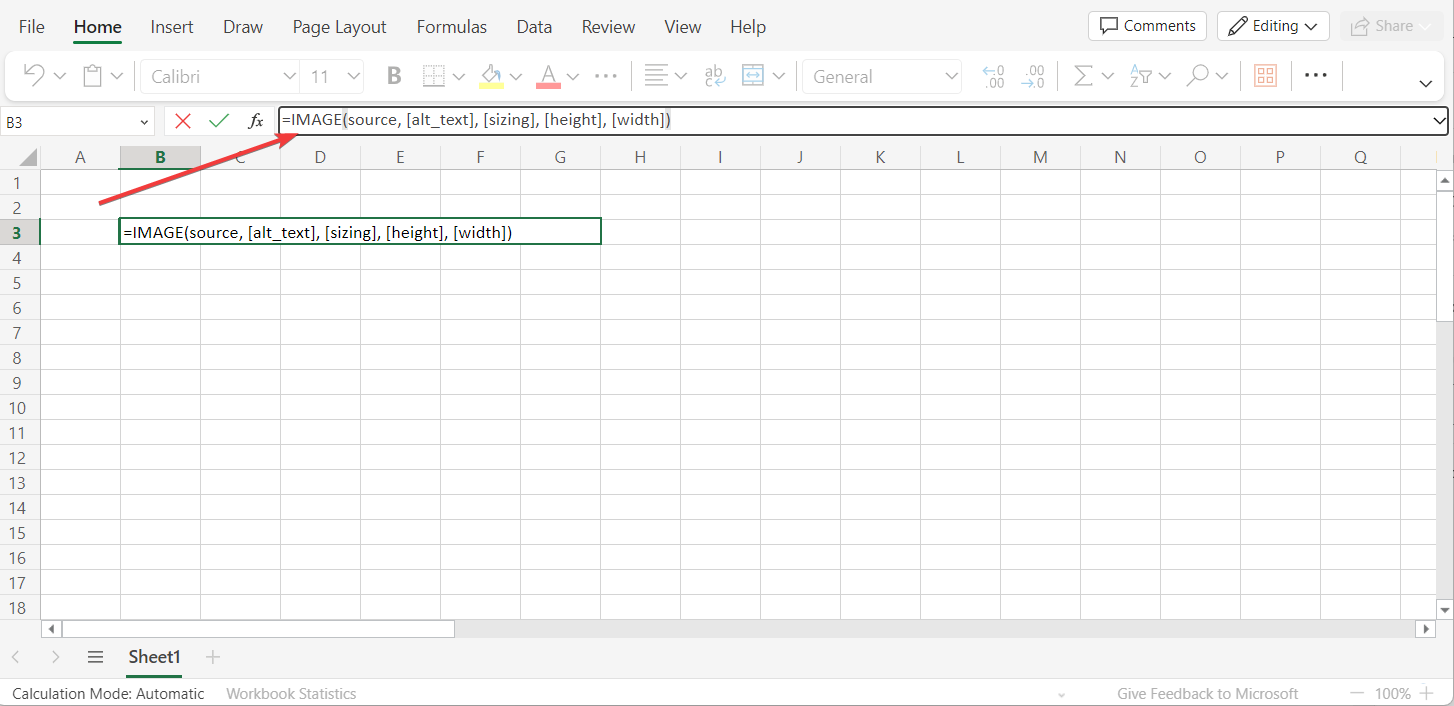
Please be mindful that the function requires a web source location (BMP, JPG/JPEG, GIF, TIFF, PNG, ICO, and WEBP files with an HTTP protocol are supported).
2. Replace source with the web location, [alt_text] with the alt text, and so on.
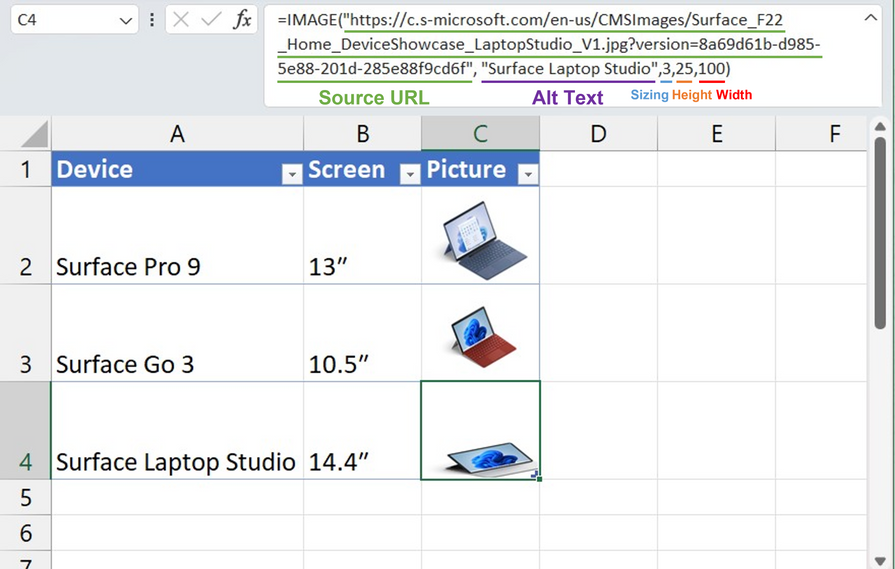
However, it’s worth noticing that the URL limit is set to just 255 characters, you can do a workaround of it by putting the image link in another cell and then referencing that cell as a source.
Have you ever used this feature? Let us know in the comments!
Still having issues? Fix them with this tool:
SPONSORED
If the advices above haven’t solved your issue, your PC may experience deeper Windows problems. We recommend downloading this PC Repair tool (rated Great on TrustPilot.com) to easily address them. After installation, simply click the Start Scan button and then press on Repair All.
Start a conversation

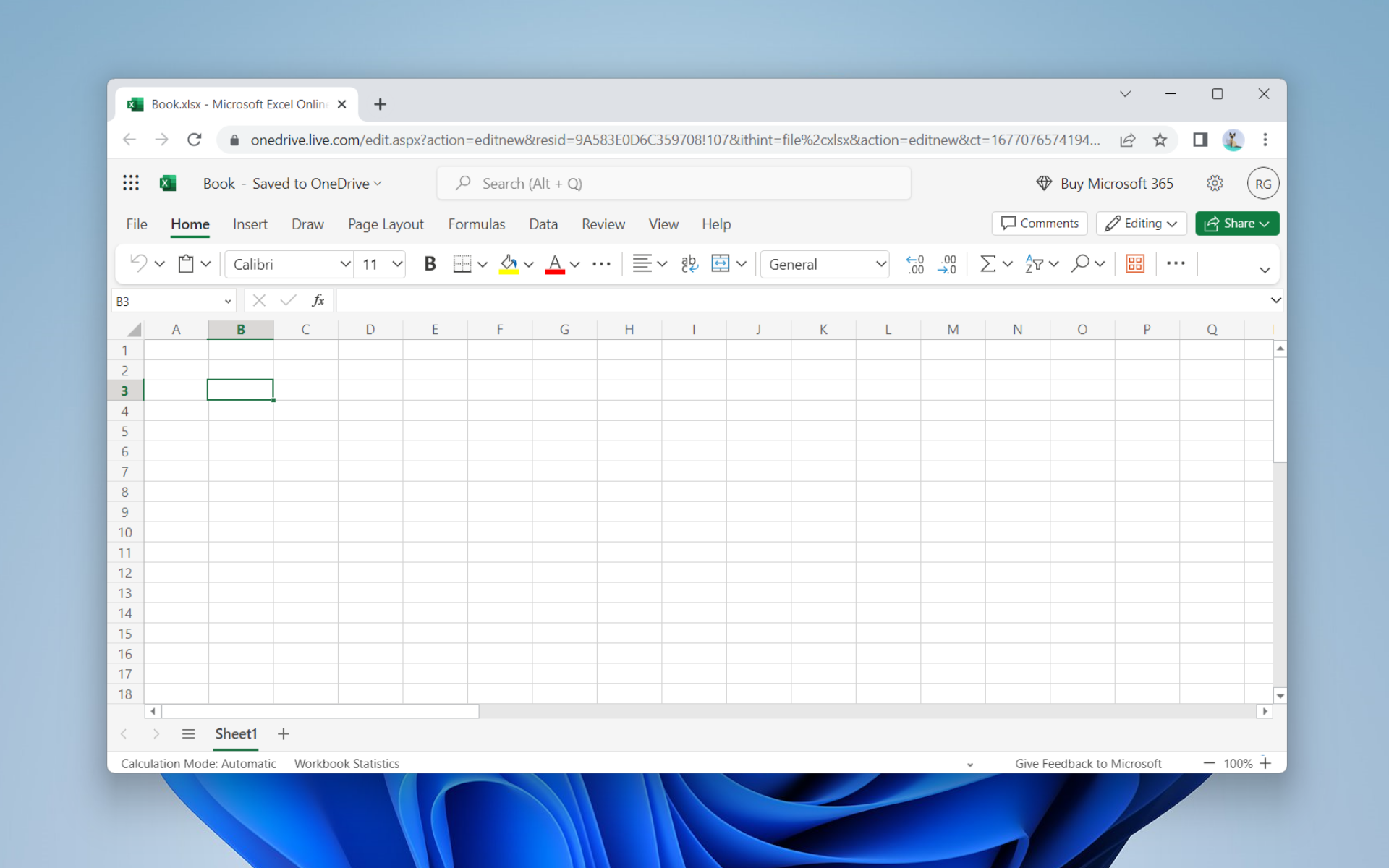

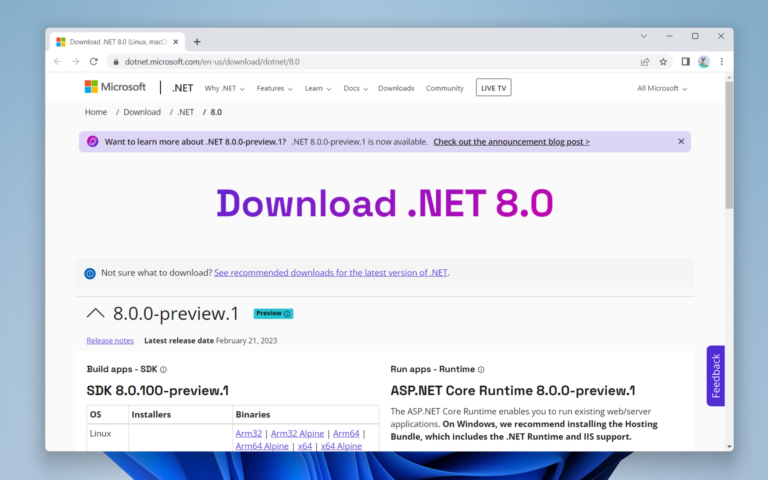
Leave a Comment