Readers help support Windows Report. When you make a purchase using links on our site, we may earn an affiliate commission.
Read the affiliate disclosure page to find out how can you help Windows Report effortlessly and without spending any money. Read more
Recently, Apple has released three new apps to shift Windows users away from iTunes on Windows 10 and 11. The reason behind this is that iTunes has become overcrowded over the years; thus, it is sometimes slow and unreliable.
The three new apps, Apple Music allows you to listen to your favorite songs, Apple TV is the streaming platform for movies and TV shows, and Apple Devices will help you manage your phone and tablet. However, these apps might enhance the functionality, and transitioning from iTunes might pose challenges.
Things to remember before starting the shift:
- Install all three apps: Apple Music, Apple TV, and Apple Devices from the Microsoft Store. When you try to install one, you might get a prompt to get the other two.
- Don’t remove iTunes after installing three apps, as you need them to access podcasts and audiobooks.
- Don’t relocate or remove the iTunes Library folder or files post-installation, as the new apps need this content for seamless access.
- Once you install these apps, your video and music content won’t appear in iTunes, and you won’t be able to do manual sync with your iPhone or iPad via iTunes.
- If you have a large iTunes library, the migration process may take some time, so you need to be patient.
The transition from iTunes to Apple’s new apps:
- Open iTunes and review all your content, including music, TV shows, and movies. Remove any unwanted and duplicate content.
- Check your iTunes library folder in File Explorer on Windows to double-check the content.
- In case you have not installed the new apps, install them from Microsoft Store.
- Launch the Apple Music app, and sign in with your Apple account when prompted. Now, wait for the music library to appear, then check the albums to ensure everything is in place.
- Now open the Apple TV app, sign in with your Apple account when prompted, and wait for the content to appear. To ensure the content is intact, try playing any movie or TV show for a minute or two.
- Next, open the Apple Devices app; you will be prompted to uninstall Apple Mobile Device Support and click Continue to remove it.
- Connect your iPad or iPhone, click the Trust button on the device, and enter the passcode.
- Try using the backup feature and select either Back up important data to this computer or Back up important data to iCloud. If the process is not initiated, click the Backup Now button and go to the Options section, then place or remove the checkmark as per preferences.
- On the Devices app, click the three horizontal lines, go to Music, and click Sync. You will be prompted to select Remove & sync (delete all your content, forcing to resync) or Cancel options; select accordingly.
- Follow the same to sync Movies, TV Shows, Photos, and Files.
- Now open iTunes and check if you can access podcasts and audiobooks. The rest of the content will not appear on this app anymore.
In case during the transition, you feel that your content is missing, try removing and re-adding the problematic items.
Also, for a better experience, you must try to use these apps on computers with small libraries, and if you still face issues, uninstall the new apps and keep using iTunes.
Have you tried using the new media apps on your Windows computer? If yes, tell us about your experience transitioning and using them in the comments section below.

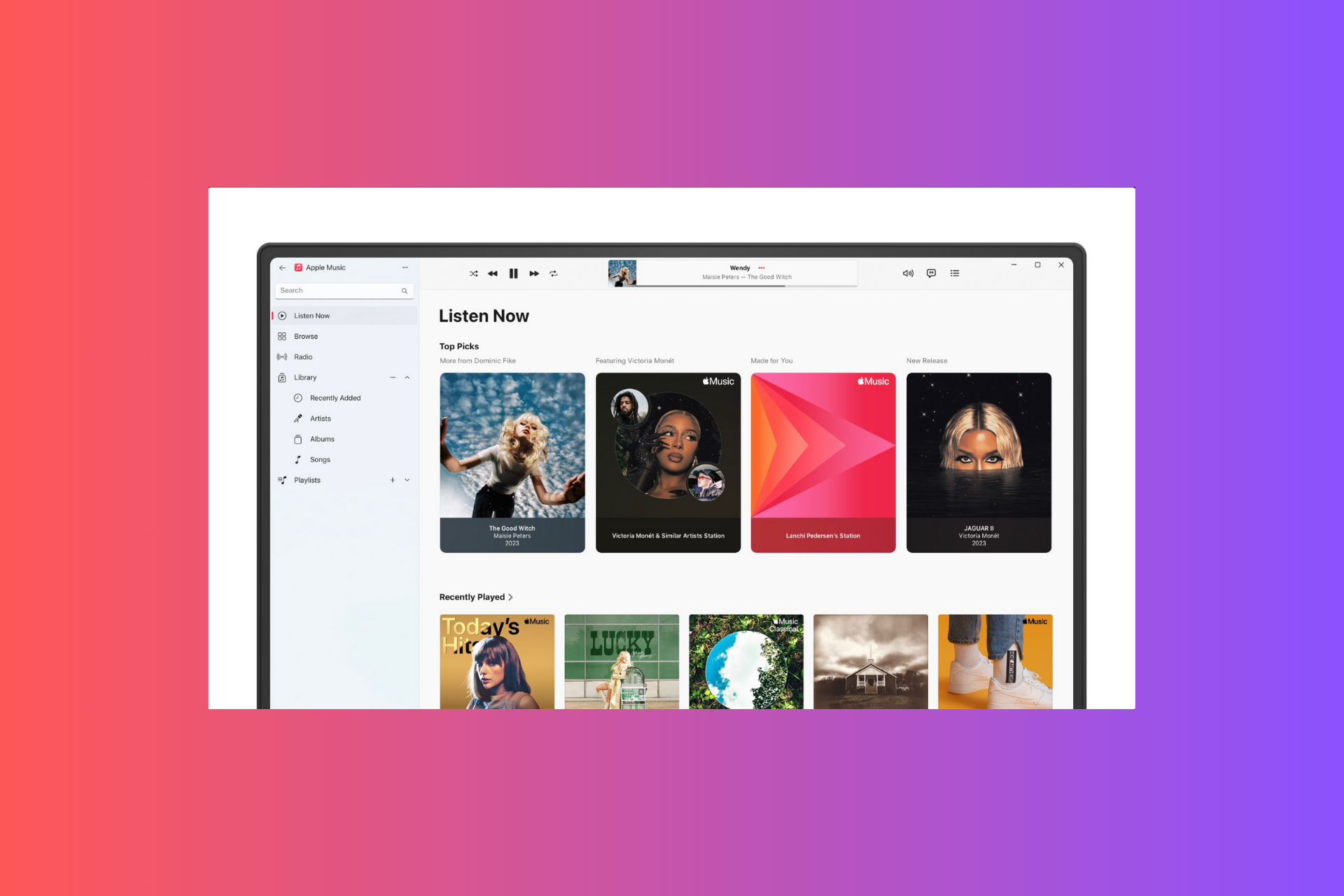
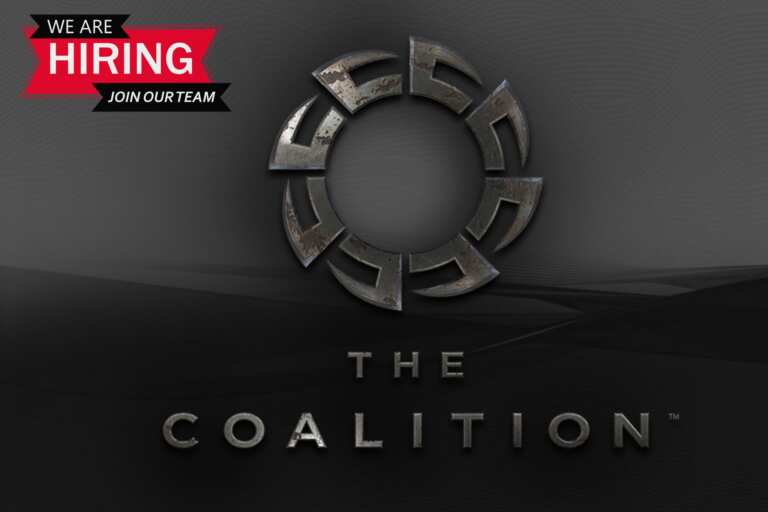
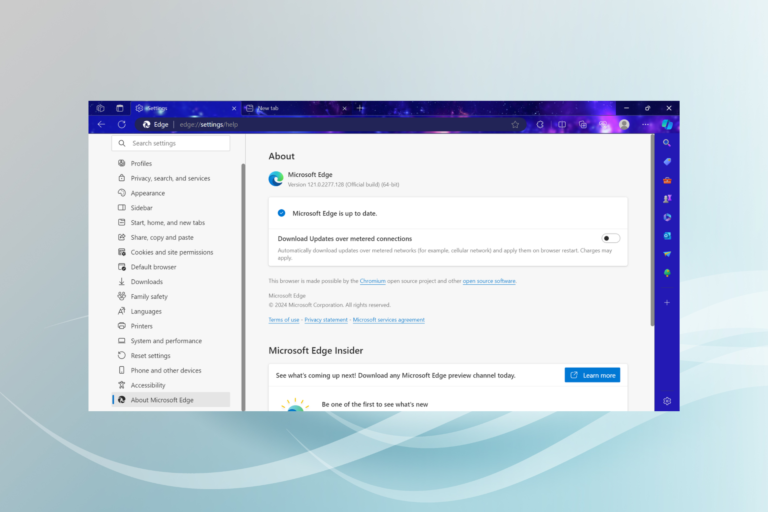
Leave a Comment