To communicate with a network device (switch, router, firewall, etc.) that does not support SSH and that does not have a web interface (either because it is down or because it does not exist on the device), Telnet is sometimes the solution. Also, Telnet is used to check if a TCP / UDP network port is open on a remote machine, for example to ensure that the server or the workstation will be able to access a DBMS remote, a business application or a web server. No need to download additional software to check network flows, Microsoft provides the tool in its operating system Windows Server 2022 but the feature is not enabled by default. This tutorial explains how install and enable Telnet client on Windows Server 2022. Free to install and there is nothing to download from the internet, so there is no need for public network access to follow this guide.
When Telnet is not yet installed, i.e. in the default configuration of Windows Server 2022, the following message is displayed when calling this utility: “telnet is not recognized as a command internal or external, an executable program or a batch file”.
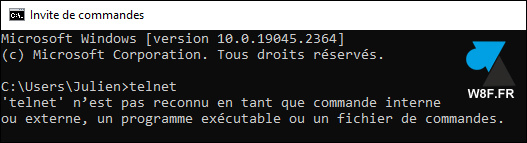
If the need for the telnet client is on a workstation, tutorials exist for install telnet on windows 11 et enable Telnet on Windows 10.
Windows Server 2022 : installer un client Telnet
1. Open the start menu and the server manager.
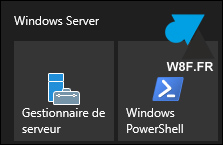
2. At the top right of the screen, click on ” Manage » then on « Add roles and features » :
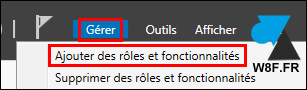
3. Click on Following.
4. Leave checked “ Role-based or feature-based installation » et Following.
5. Let “ Select a server from the server pool with the correct server selected:
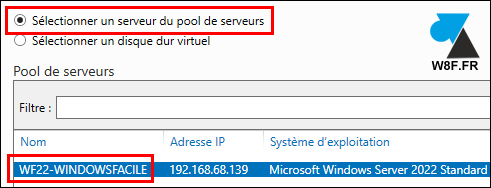
6. Skip the “Roles” screen without checking anything else that is not already checked. So we don’t touch anything and we click on Following.
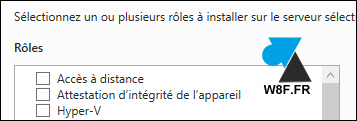
7. On the next “Functionalities” screen, check the line ” Client Telnet » and click on Following :
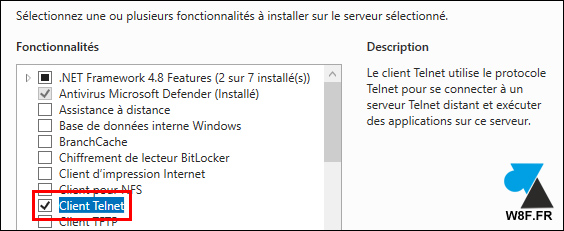
8. The next screen confirms that the Telnet client is the only component to add to the WS 2022 server. There is no need to check the option to restart the server if necessary since the installation of the Telnet client does not require it.
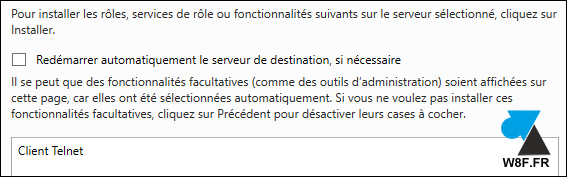
9. Click on “ Installer to see the progress of the Telnet client installation:
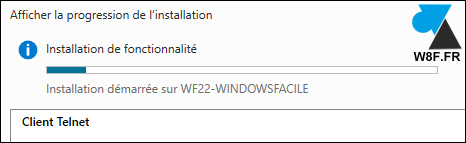
10. Once the message “Installation successful” is displayed, click on the ” Close to return to the server manager.
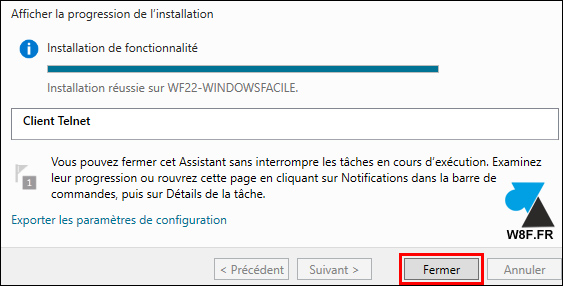
11. The telnet tool is now available from a Command Prompt (cmd).
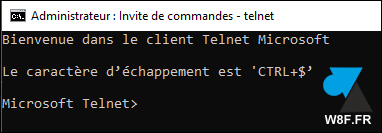

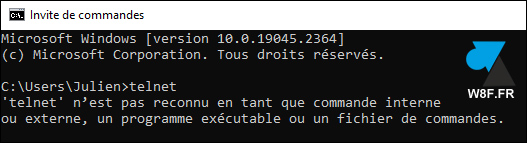
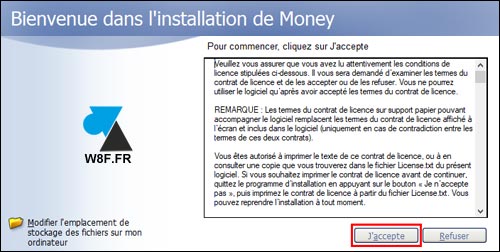
Leave a Comment