February patch brings an unexpected error for Windows Server 2022 users.
- The bug occurred in several users after installing the February 2023 Tuesday patch.
- It prevents the virtual machines (VMs) from booting up, especially with Secure Boot enabled.
- Microsoft has confirmed it in a Windows Health Dashboard post.
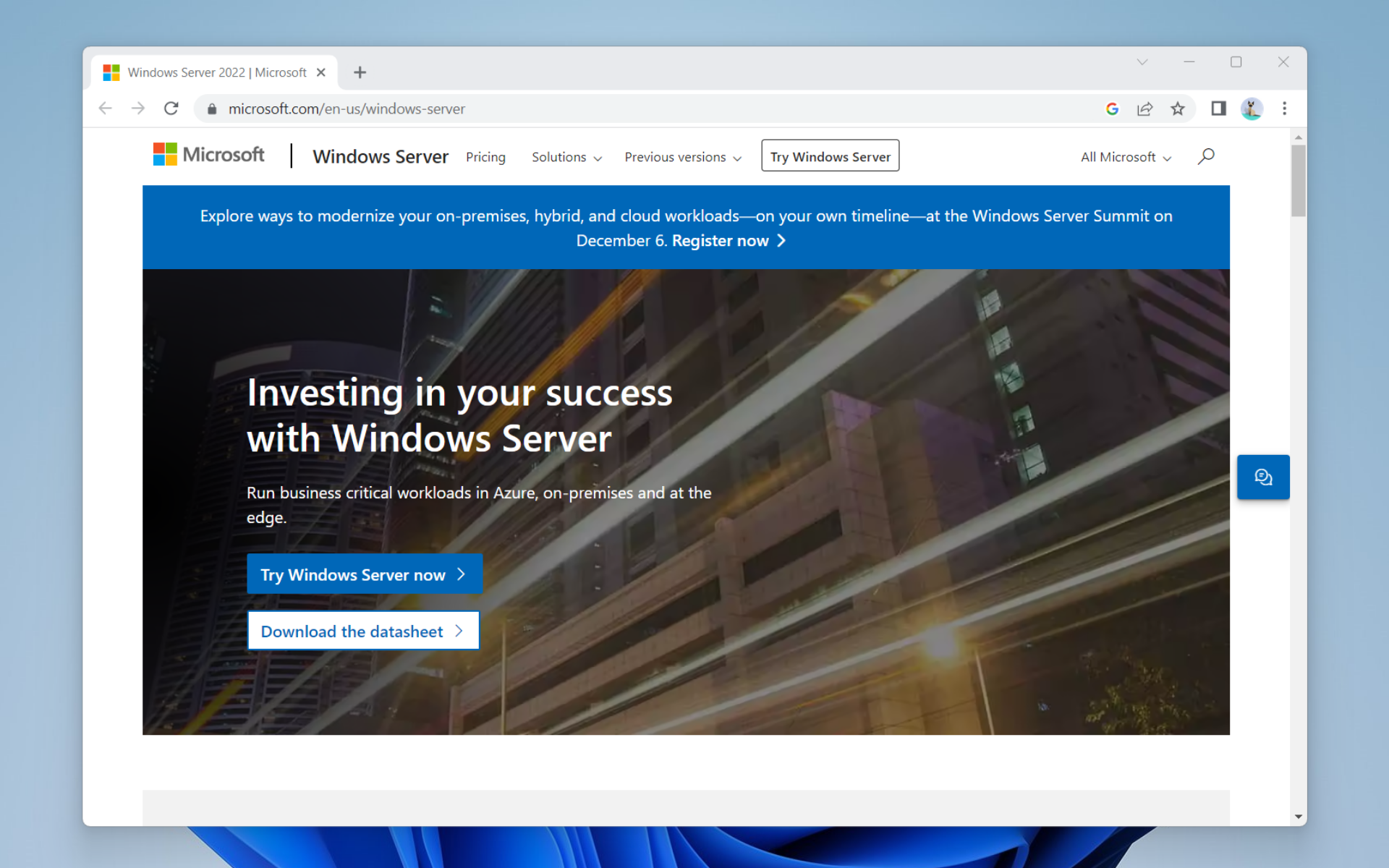
Several users have reported that they’re not able to boot up virtual machines (VMs) on Windows 11 Server 2022 after installing the February 2023 Patch Tuesday. Microsoft has confirmed the issue on the Windows Health Dashboard, promising that it is working to investigate the issue and provide more information in the near future.
“After installing KB5022842 on guest virtual machines (VMs) running Windows Server 2022 on some versions of VMware ESXi, Windows Server 2022 might not start up. Only Windows Server 2022 VMs with Secure Boot enabled are affected by this issue. Affected versions of VMware ESXi are versions vSphere ESXi 7.0.x and below.”
While the Secure Boot option itself is designed to prevent malware to take over the device during the boot time and blocking programs without valid signatures to run, it seems to backfire on some users. One Reddit user says that they’re not able to boot the VM until Secure Boot is disabled in the VM options, while others even lost a server to this issue.
Microsoft says there’s currently no fix to this issue, but there are still a few workarounds to be done to prevent it.
How to prevent VM not booting after Windows update?
1. Disable secure boot.
- With the vSphere Client inventory open, right click on the virtual machine ➔ Edit Settings.
- On VM Options tab, expand Boot Options.
- Make sure that the firmware is set to EFI.
- Untick Secure Boot to disable secure boot.
- Hit OK.
2. Download vSphere ESXi 8.0 & upgrade.
1. Go to VMWare‘s website and click Customers Connect.
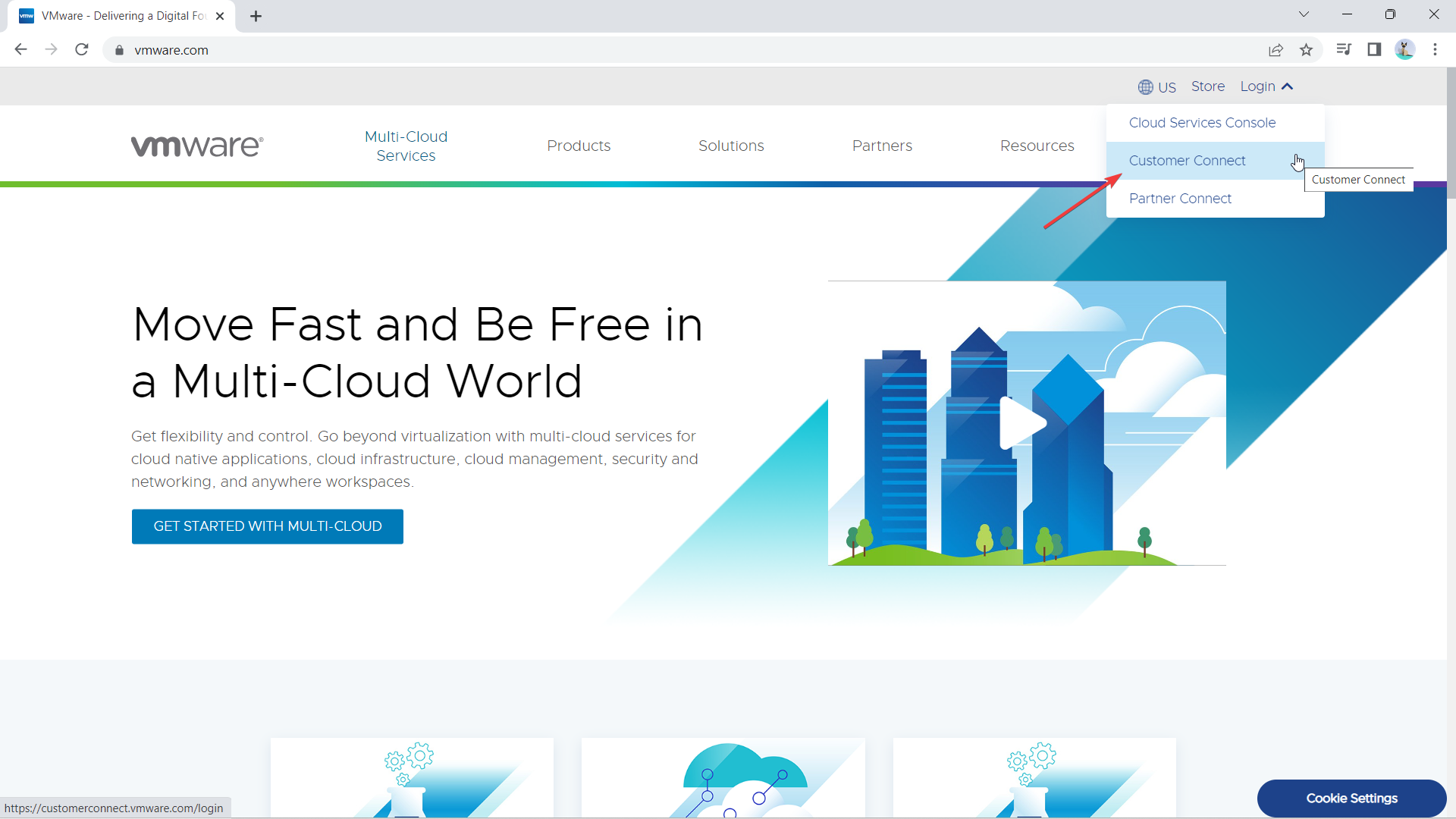
2. Enter your email and password, then hit Sign In.
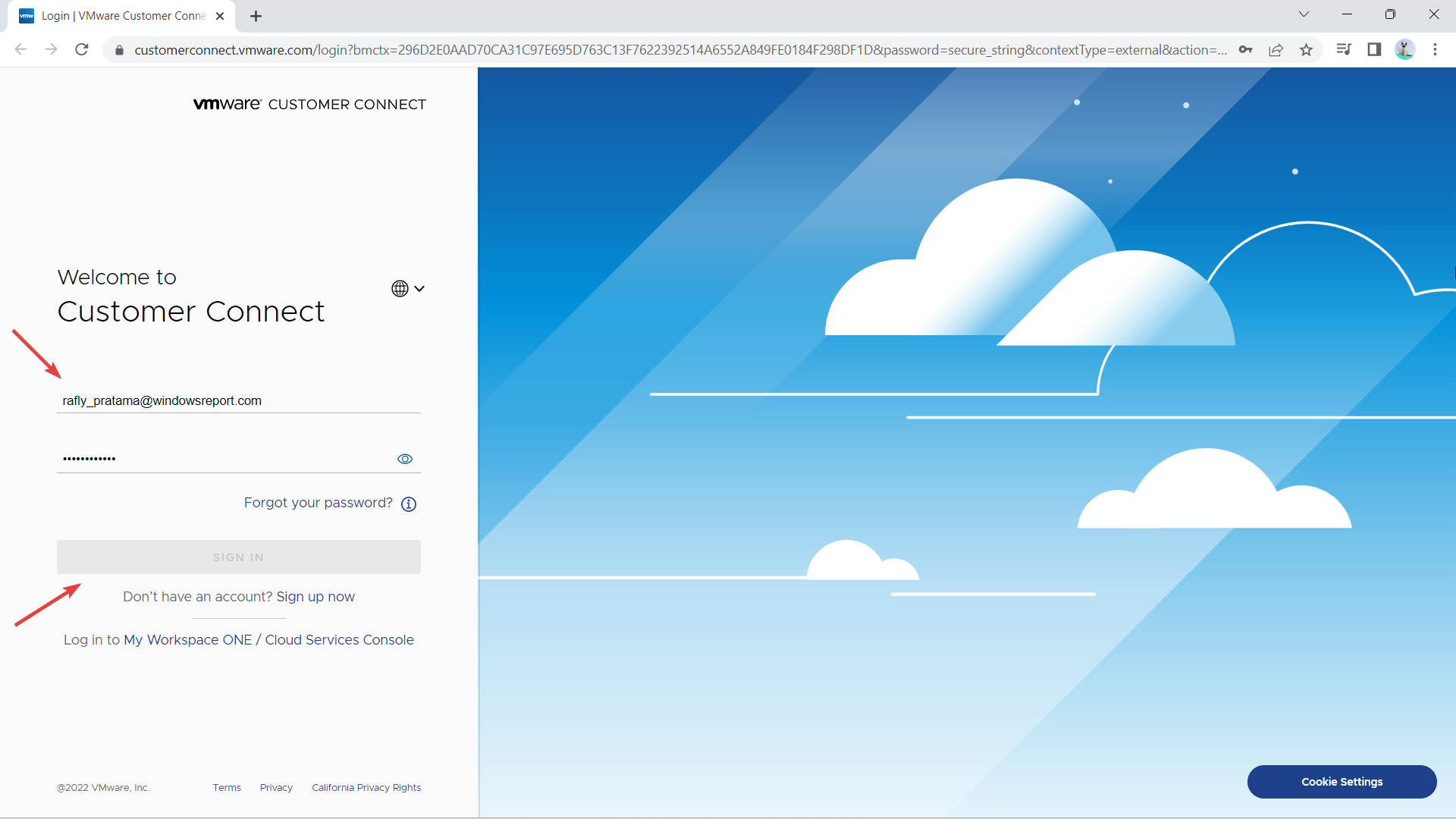
3. Once open, go to VMware vSphere Hypervisor (ESXi) Download Center. Make sure to select 8.0 on the dropdown.

4. Depending on the plan, there are a few options to choose. Here, we chose the Standard edition ➔ Go to Downloads.

5. If you have purchased the software, you should be able to see Download Now enabled. If not, there’s an option to Download Trial.
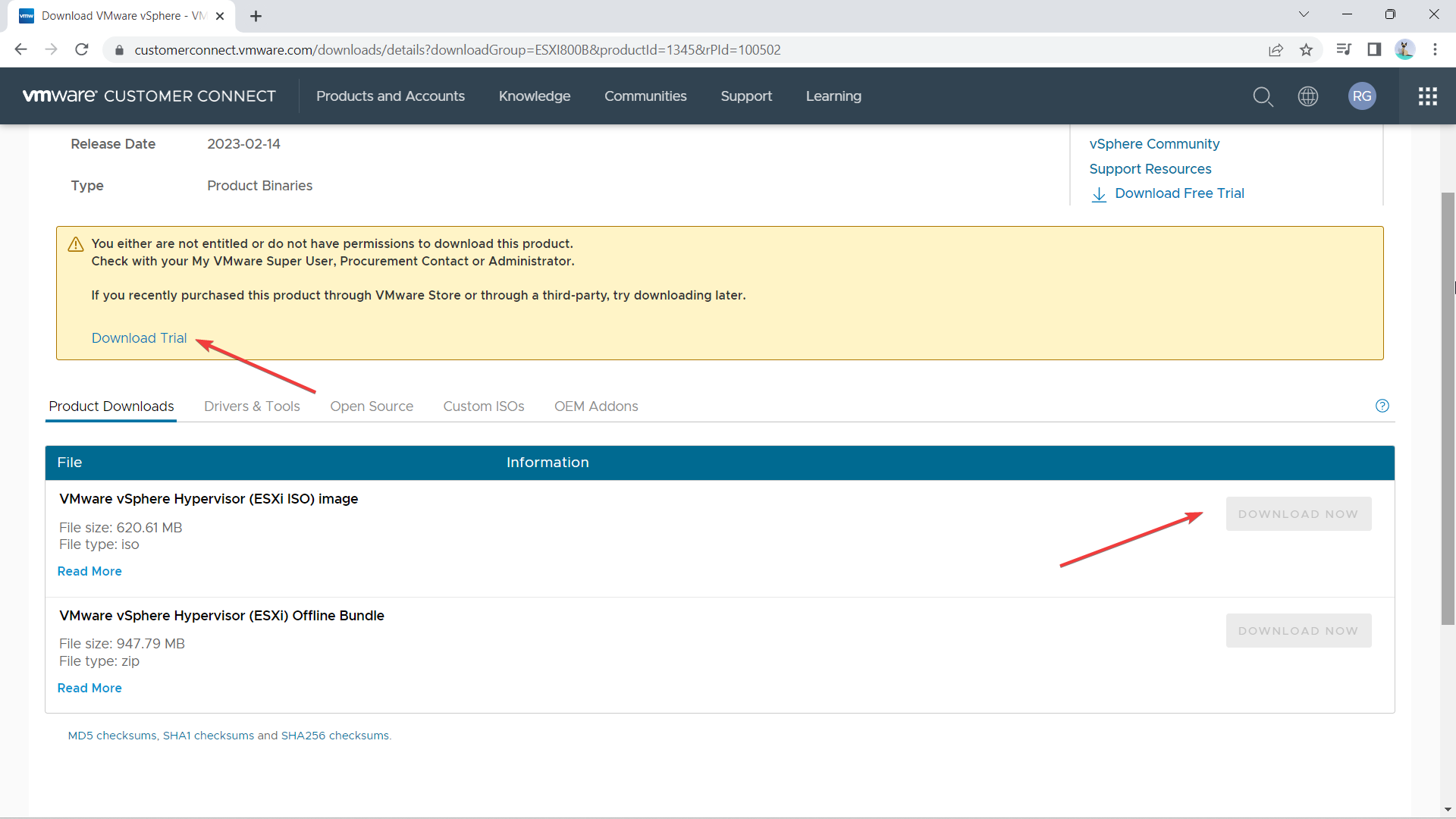
Has this issue impacted your organization? Let us know in the comments!
Still having issues? Fix them with this tool:
SPONSORED
If the advices above haven’t solved your issue, your PC may experience deeper Windows problems. We recommend downloading this PC Repair tool (rated Great on TrustPilot.com) to easily address them. After installation, simply click the Start Scan button and then press on Repair All.
Start a conversation

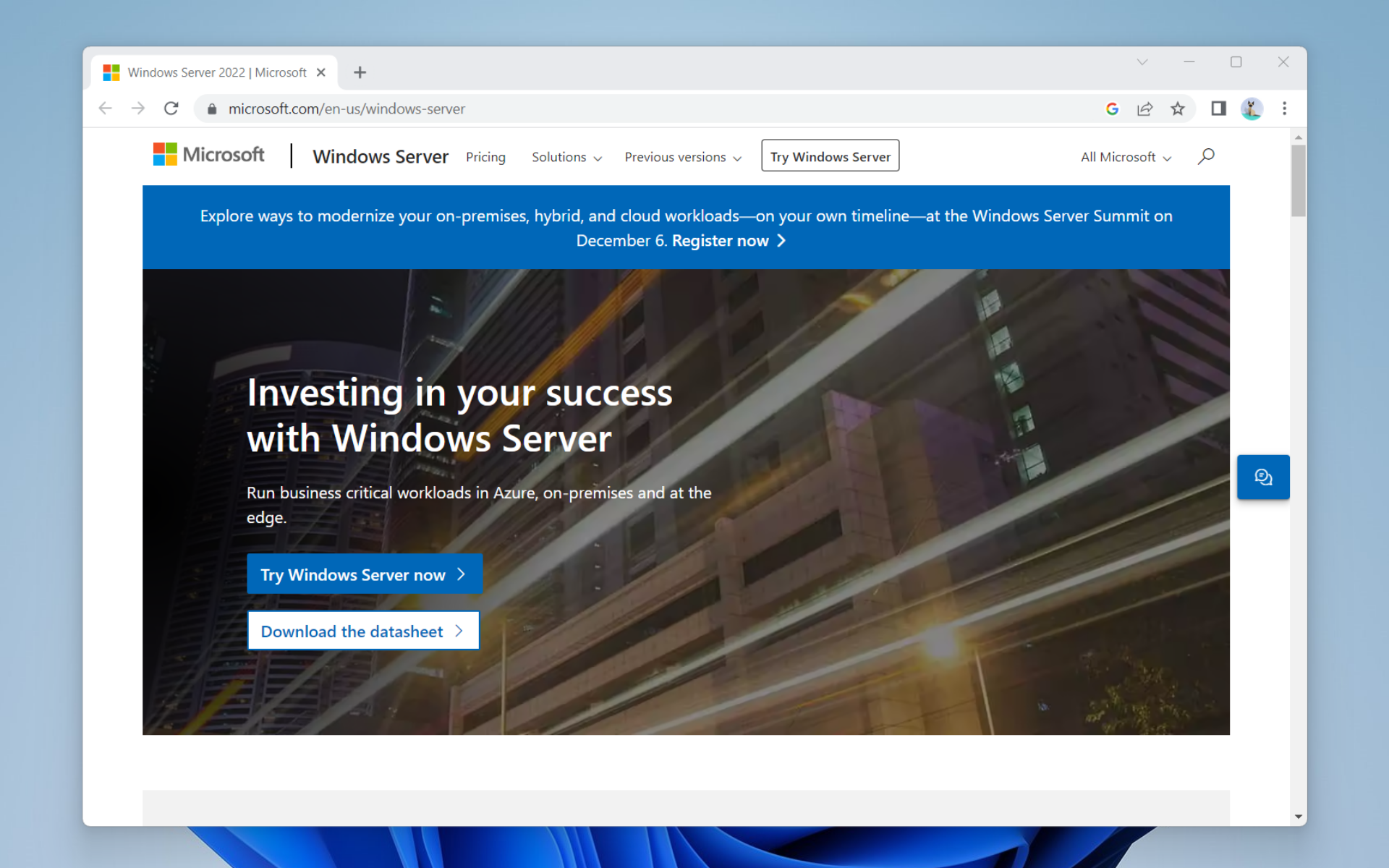
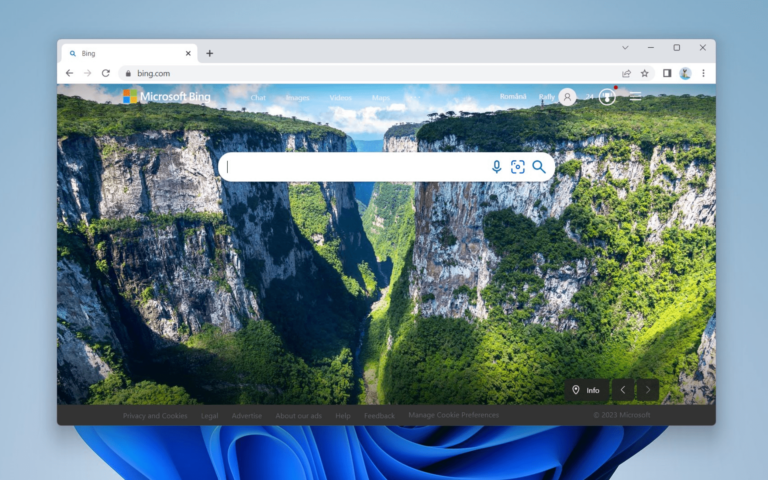
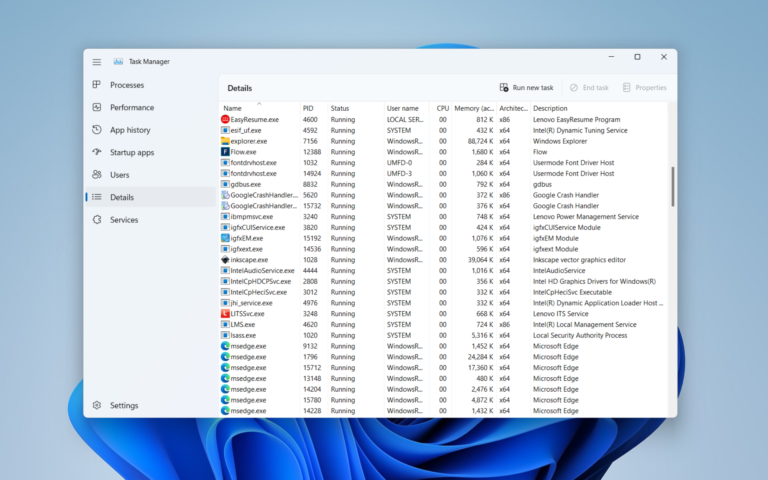
Leave a Comment