You can remove Copilot right from the Settings in Windows 11

Microsoft recently integrated Windows Copilot into Windows 11, enabling you to manage various OS tasks. Bing Search comes with the Start Menu in Windows, providing information from the web in the Start menu when you search. If you find both Copilot and Bing Search in the Start Menu unnecessary, you can disable them.
Copilot in Windows 11 is an AI-powered intelligent assistant that helps you adjust Windows 11 settings and organize your Windows with Snap Assist. It saves you time and makes you more efficient. To open and use Copilot, click the Taskbar icon or press the Win + C key combination.
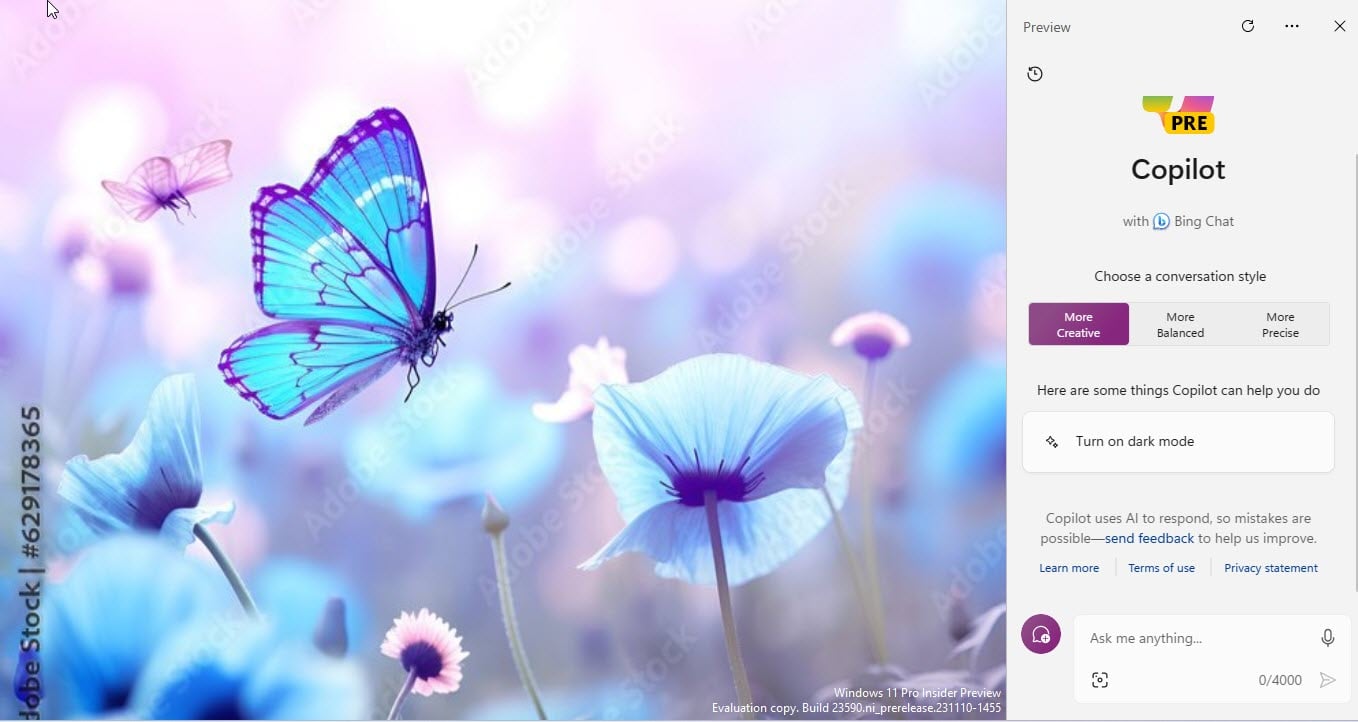
Unsurprisingly, Microsoft added Bing Search to the Windows 11 Start menu, like Internet Explorer and Microsoft Edge. It allows you to search and find specific information from the start menu without opening a web browser.
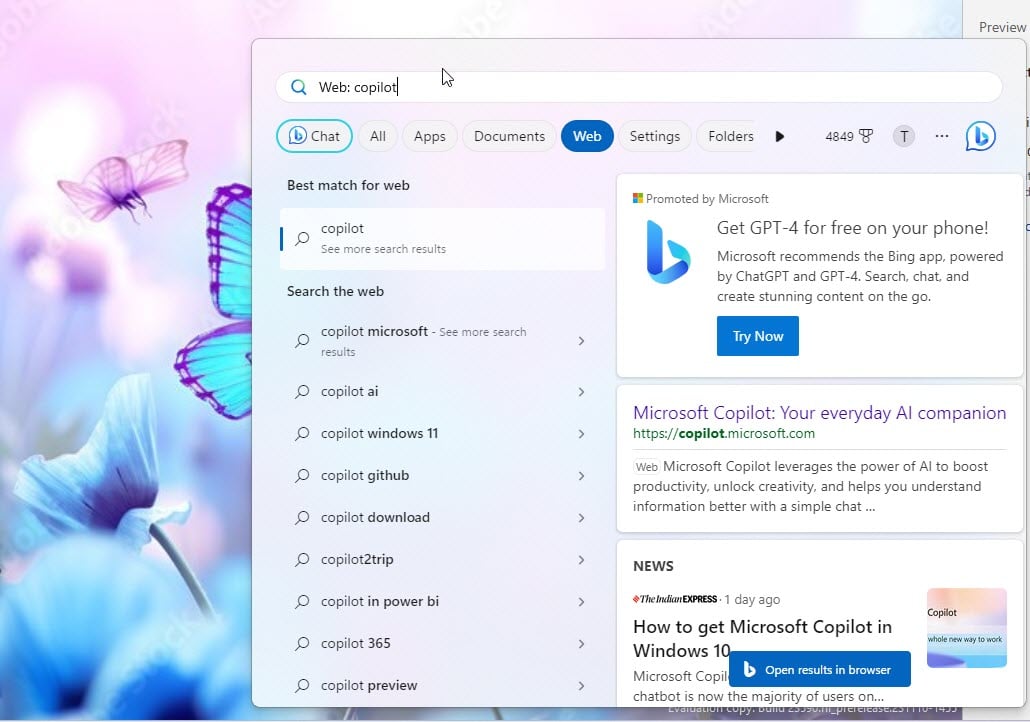
If you don’t want to use Copilot AI and Bing Search in the Start Menu, you can disable both of them. There are various ways to do that. Windows 11 Settings helps you to a certain extent, and you must also make changes to the Group Policy.
How do I disable Windows 11 Copilot and Start Menu Bing Search?
1. Remove Copilot from the Taskbar
- Click the Windows icon and select Settings.
- Choose Personalization from the left pane and click on Taskbar from the right.
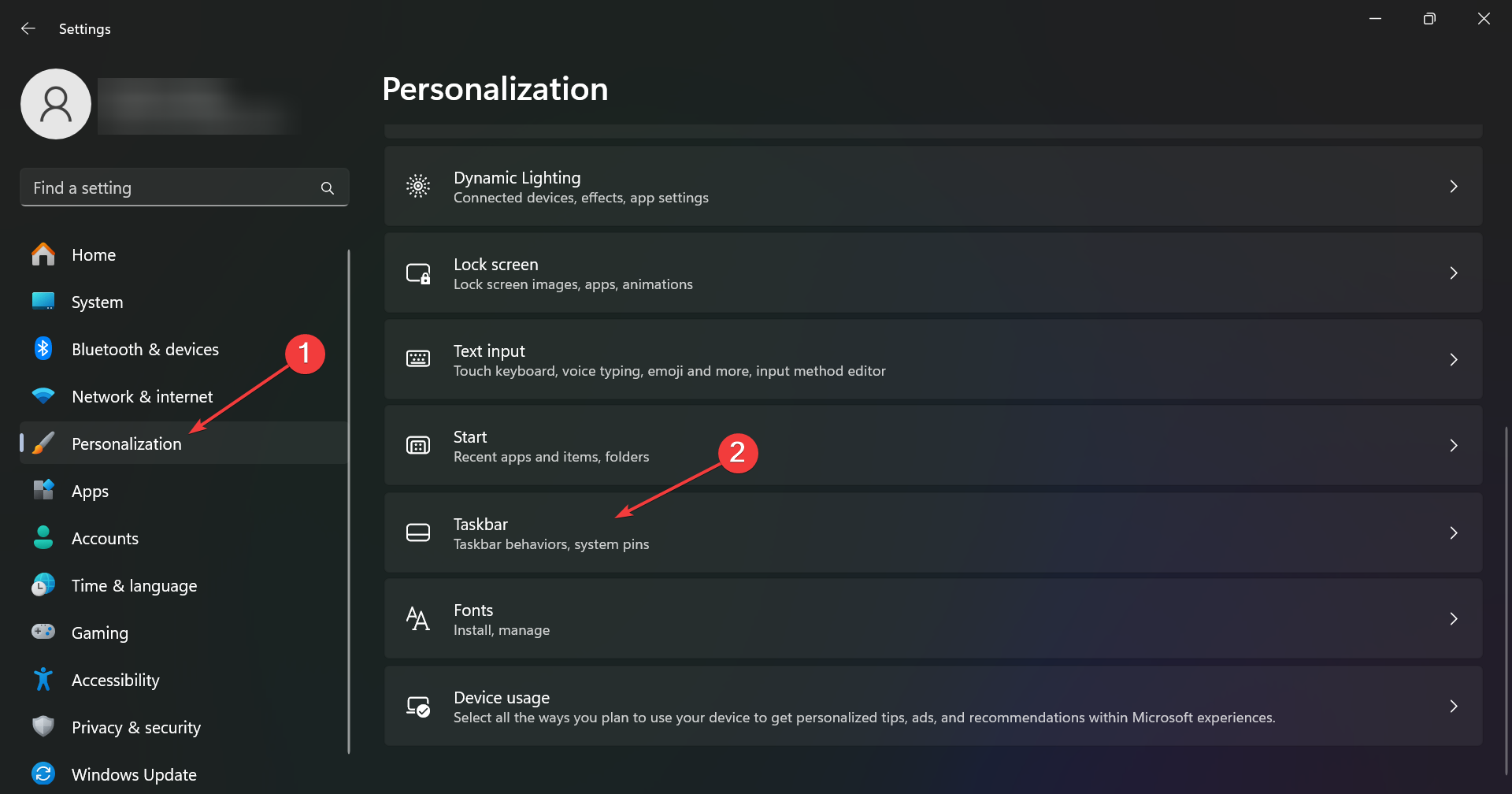
- On the right, you will see Copilot Preview, and you will be able to turn it off right away from the dedicated switch.
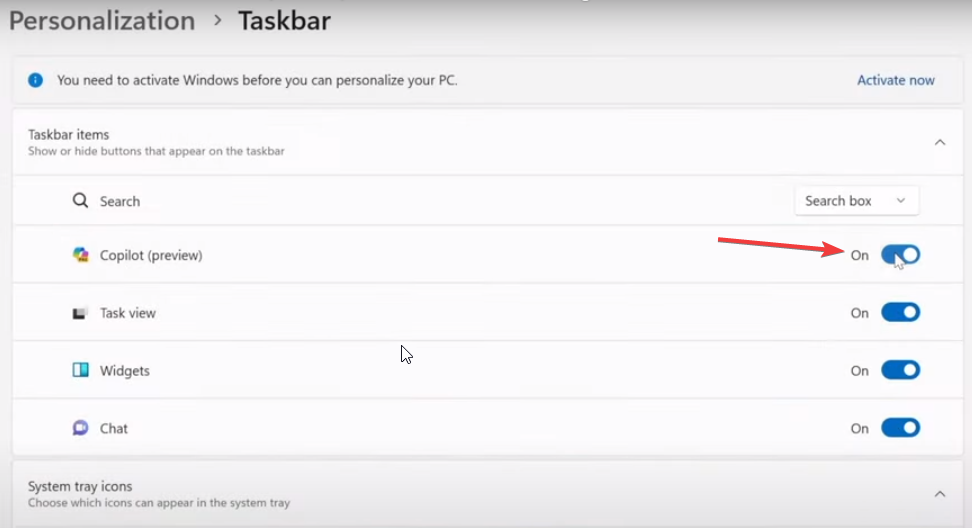
After this, you won’t see the Copilot icon on your taskbar but you can still bring up the app using the Win + C shortcut.
2. Remove Copilot using the Group Policy Editor
- Press the Windows key + R to start Run, type gpedit.msc, and press Enter.
- Now, go to Administrative Templates>Windows Components and click on Windows Copilot.
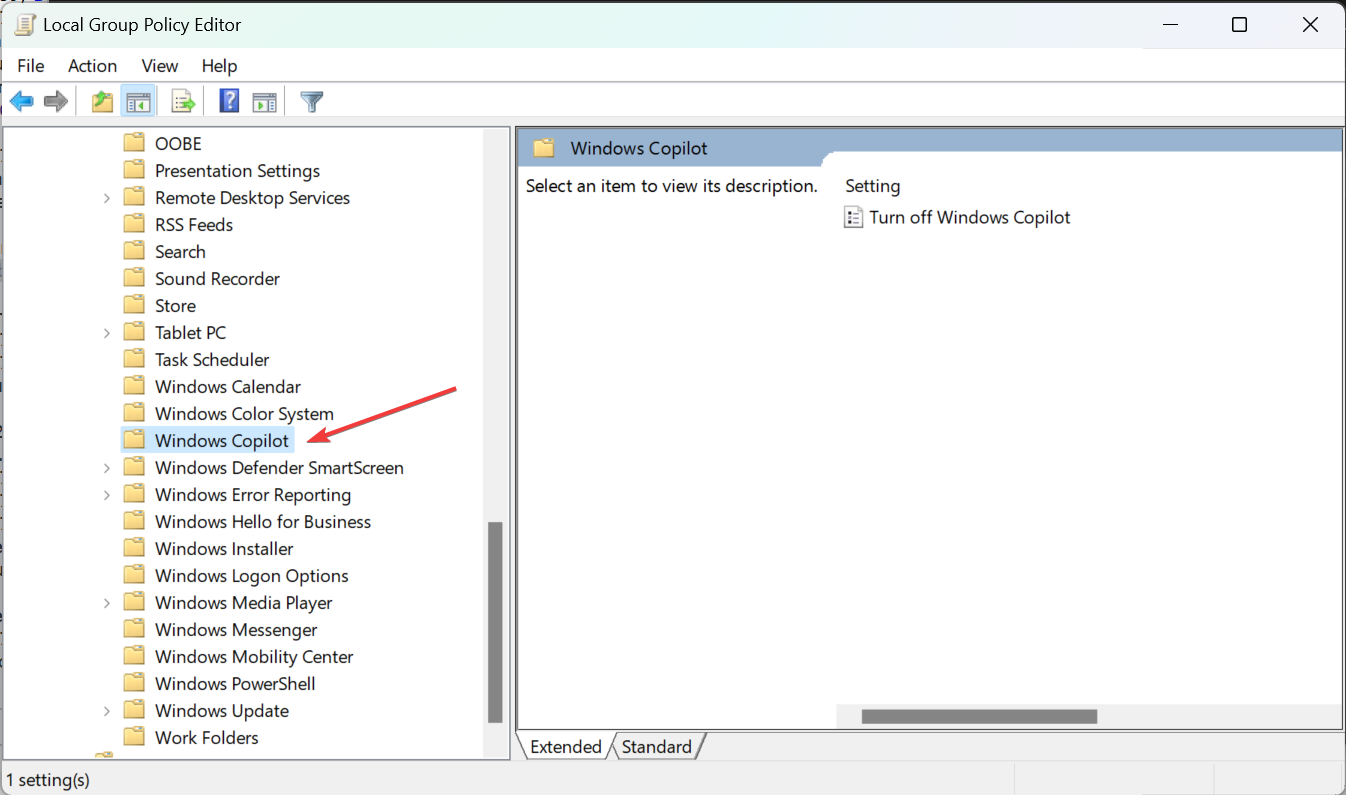
- Now, double-click the Turn Off Windows Copilot policy from the right pane, select Enable, then click Apply and OK.
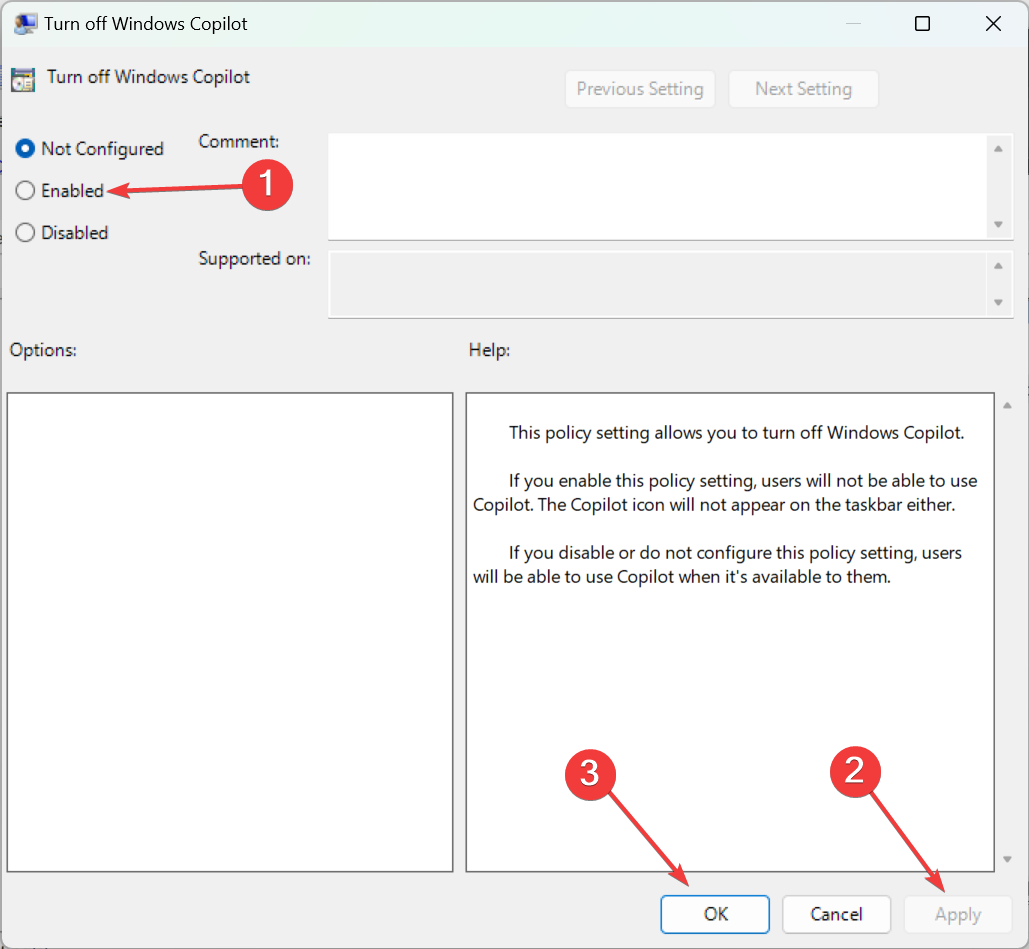
- Log off and log back in on your Windows machine to see the changes.
You might be tempted to click on Disable, but the policy is called Turn off Windows Copilot. So, if you want to disable Windows Copilot, you need to enable it, not disable it.
Of course, if you change your mind, you may track back the steps above to disable the policy and get back Windows Copilot.
You may actually remove Bing from Windows 11 altogether, but that will imply changing a key in the Registry.
Luckily, we have a complete guide with no less than three solutions to remove Bing from Start menu and Windows 11.
4. Use a third-party tool
- Visit the Github website
- Download the BloatNosy Zip file
- Extract the files to a folder and run the BloatNosy.exe app
- Uncheck all checkboxes, and under Taskbar and Start Menu, watchfully select Disable Windows Copilot and Start Menu Bing Search
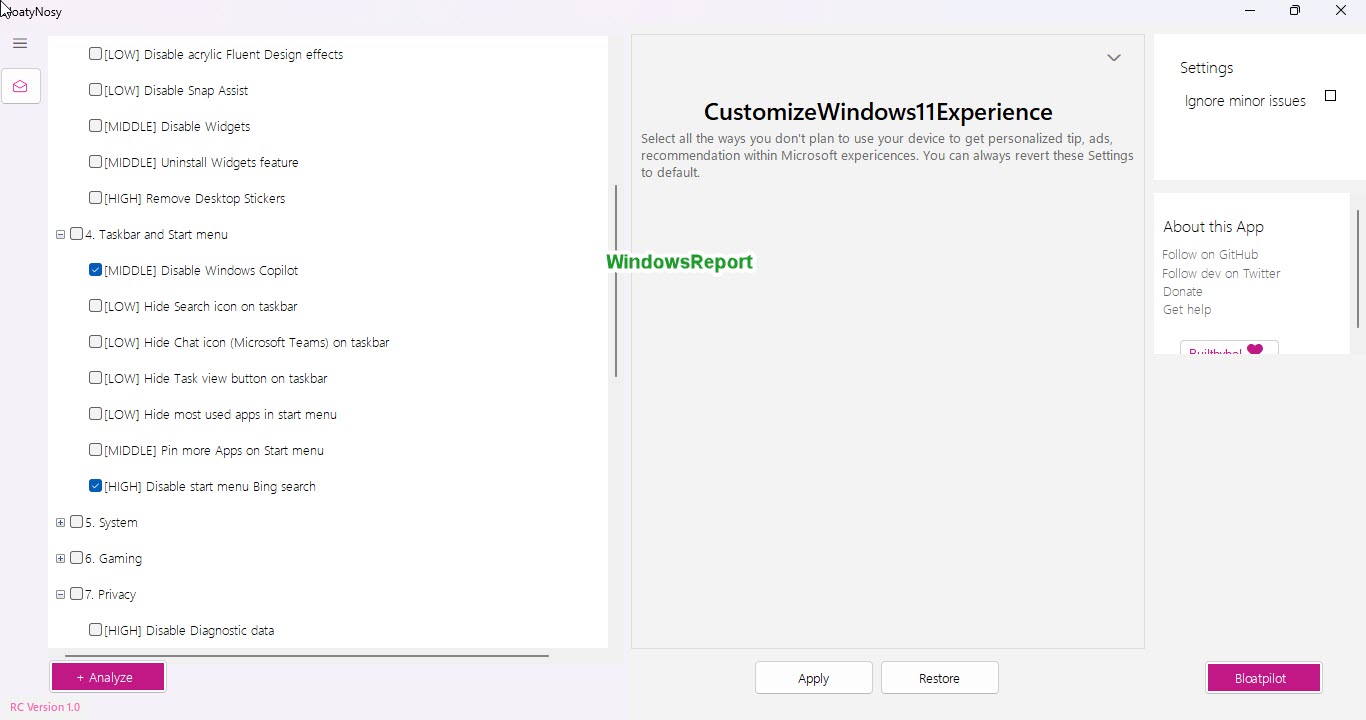
- Click Apply, that’s it.
- To restore these at any time, select the required options in the app and click Restore.
Web browsers and antiviruses may detect it as a virus, but it’s a false positive. Utilize the tool carefully and create a system restore point before making any changes to the system.
To summarize, to disable Windows Copilot, you can use the Taskbar settings or remove it from the Group Policy Editor. To remove Bing Search from the Start menu, you will have to edit the Registry.
Do you use Copilot and Bing Search in the Start Menu on Windows 11? Let us know your thoughts in the comments below
Start a conversation

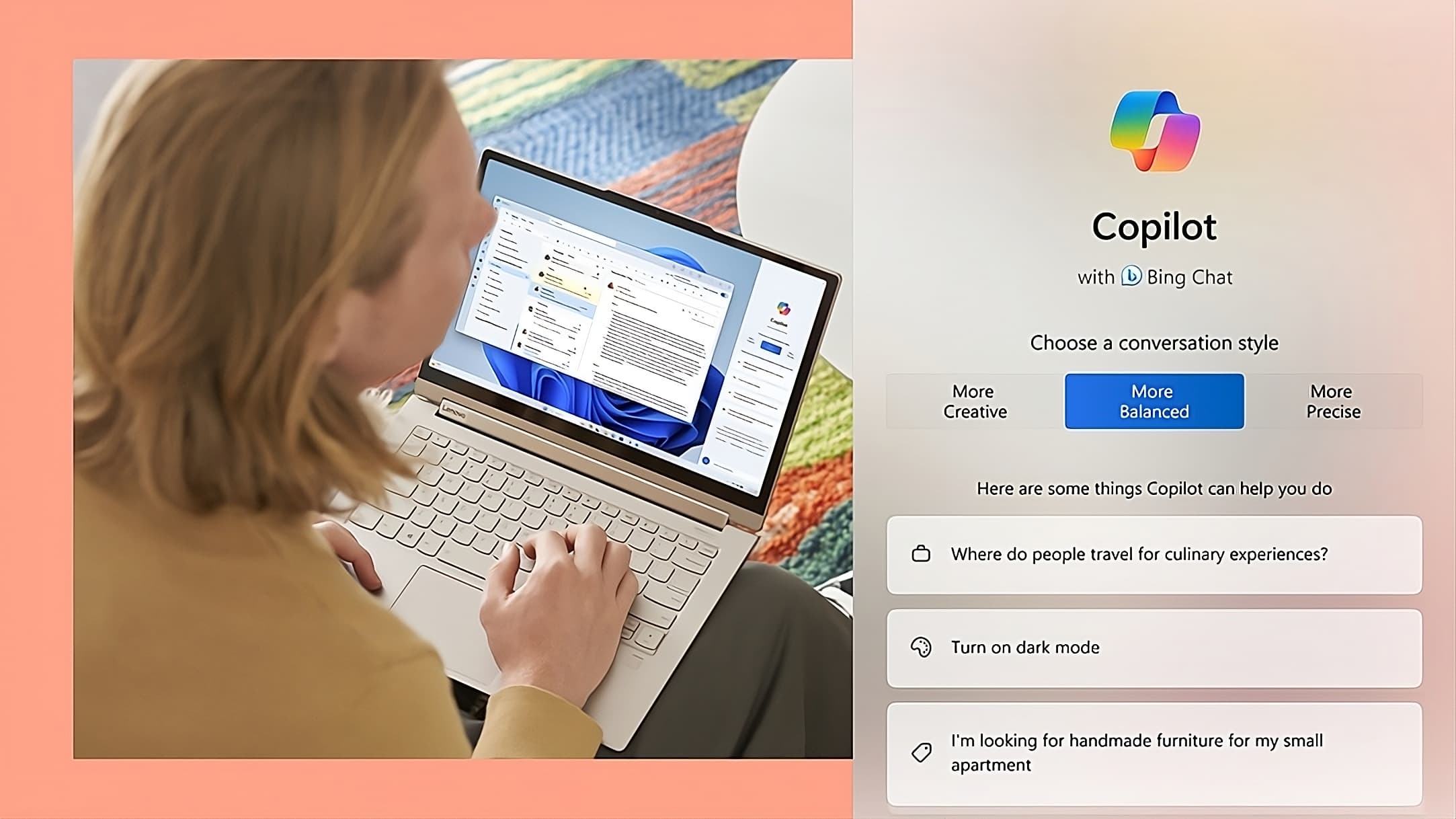
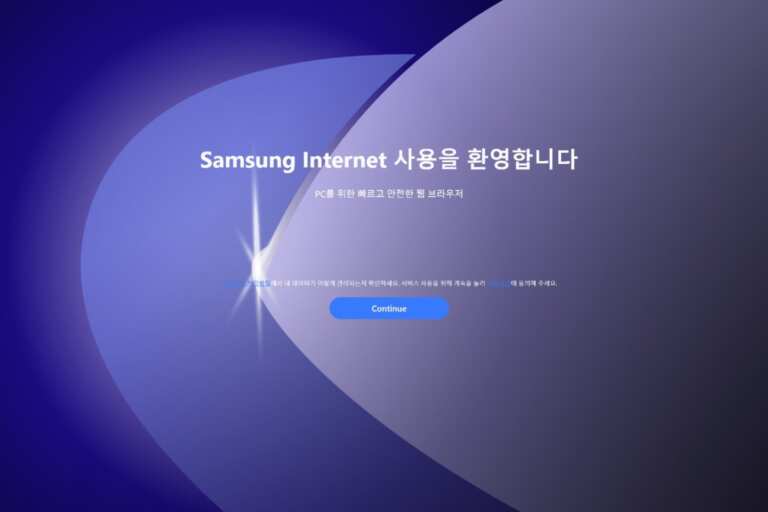

Leave a Comment