Enabling this feature is a one-time job and it will save you a lot of time.
- The feature should be rolling out now in Microsoft Teams.
- It allows IT admins to approve apps for auto-installing, thus saving them a lot of time.
- Users will have the apps installed on their devices in a maximum of 2 days after the feature was enabled.
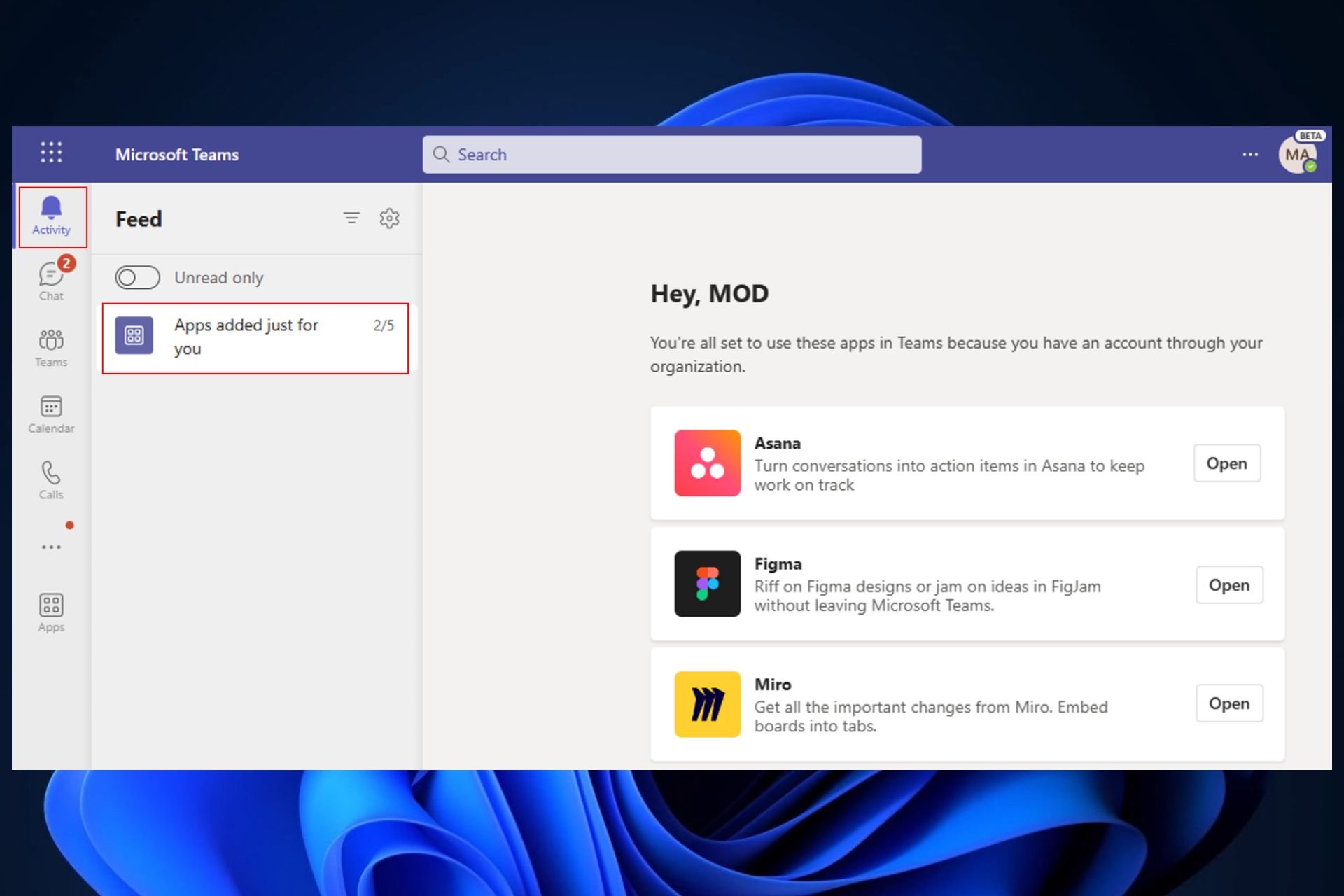
If you’re an IT admin, you’ll soon be able to let your organization discover apps to install, after you have approved them, first. The feature was recently added to the Microsoft 365 Roadmap, and it will start to roll out at the end of August.
As an IT admin, you’ll have to approve all the apps that can be installed in your organization. After you do that, the auto-install approved apps feature will send recommended suggestions to install the apps to the organization.
According to the roadmap, the installation will not be enforced but rather suggested and recommended, so that users will naturally choose to install apps.
Microsoft Teams Auto Install Approved Apps uses intelligent signals from your users to install and surface the apps that the admin has already allowed for the tenant. An admin can enable it to help users naturally discover and use apps that are highly relevant to their needs within Microsoft Teams.
Microsoft
There are a lot of benefits that come with this feature. For instance, as an IT manager, you won’t have to waste time making special policies for specific users. On the other hand, users won’t have to ask IT managers for specific apps, and they won’t have to install them either, as the feature will take care of everything, once it’s enabled.
Here’s how to auto-install approved apps in Microsoft Teams
Auto-installing approved apps in Microsoft Teams could be an oxymoron, as there is no need for human input when it comes to it. But auto-installing will still need to be enabled by an IT manager who has to approve apps first.
And to do so, it’s fairly easy. Sure, it’s going to take some time to go through each app to decide if you’re approving it or not, but once done, you never have to bother again with it. So, it’s just a one-time job.
- Sign in to the Teams admin center, go to Teams apps, and then go over to Manage apps.
- Once you’re there, select Org-wide app settings and enable the Auto to install approved apps option.
- You can enable or disable specific, by going to Manage selected apps and changing the setting for each app.
- Select Save and that’s it.
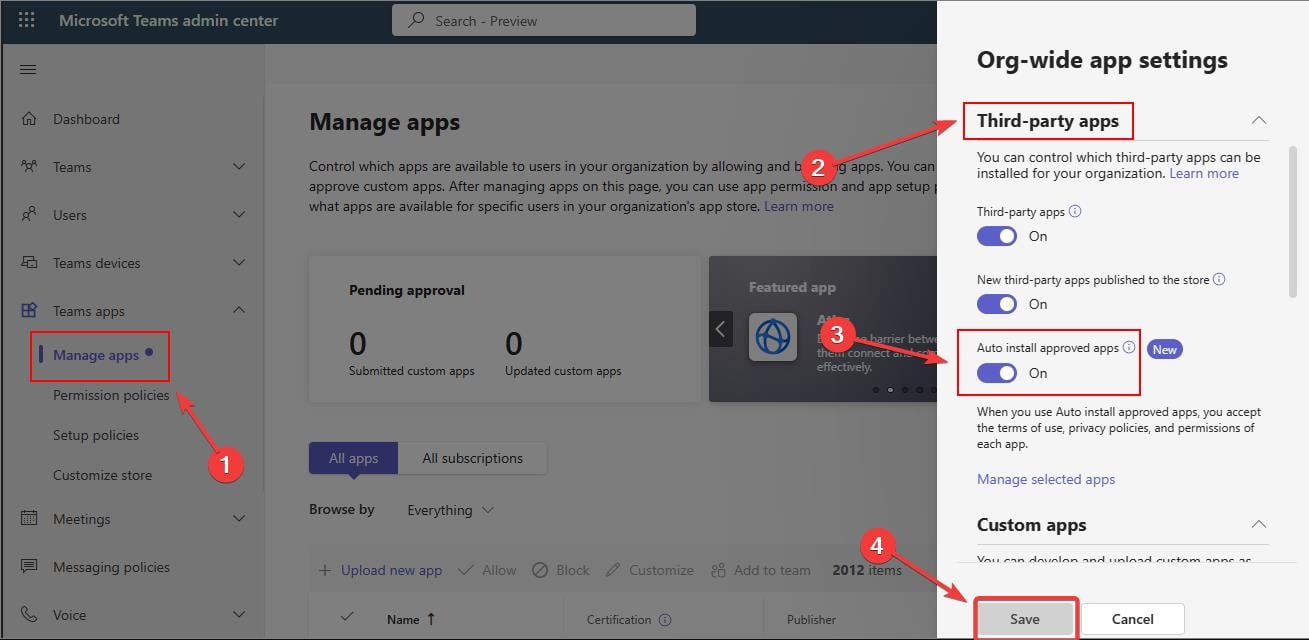
Once this feature is enabled, it can take up to 2 days for the installation to happen. According to Microsoft, users receive a welcome message from the app if the installed app supports bots.
Users also receive an Activity Feed notification on Teams desktop or web client informing them about the new app that is added. Unfortunately, the notification isn’t available on mobile devices, for now.
What do you think about this new feature coming to Microsoft Teams?
Start a conversation

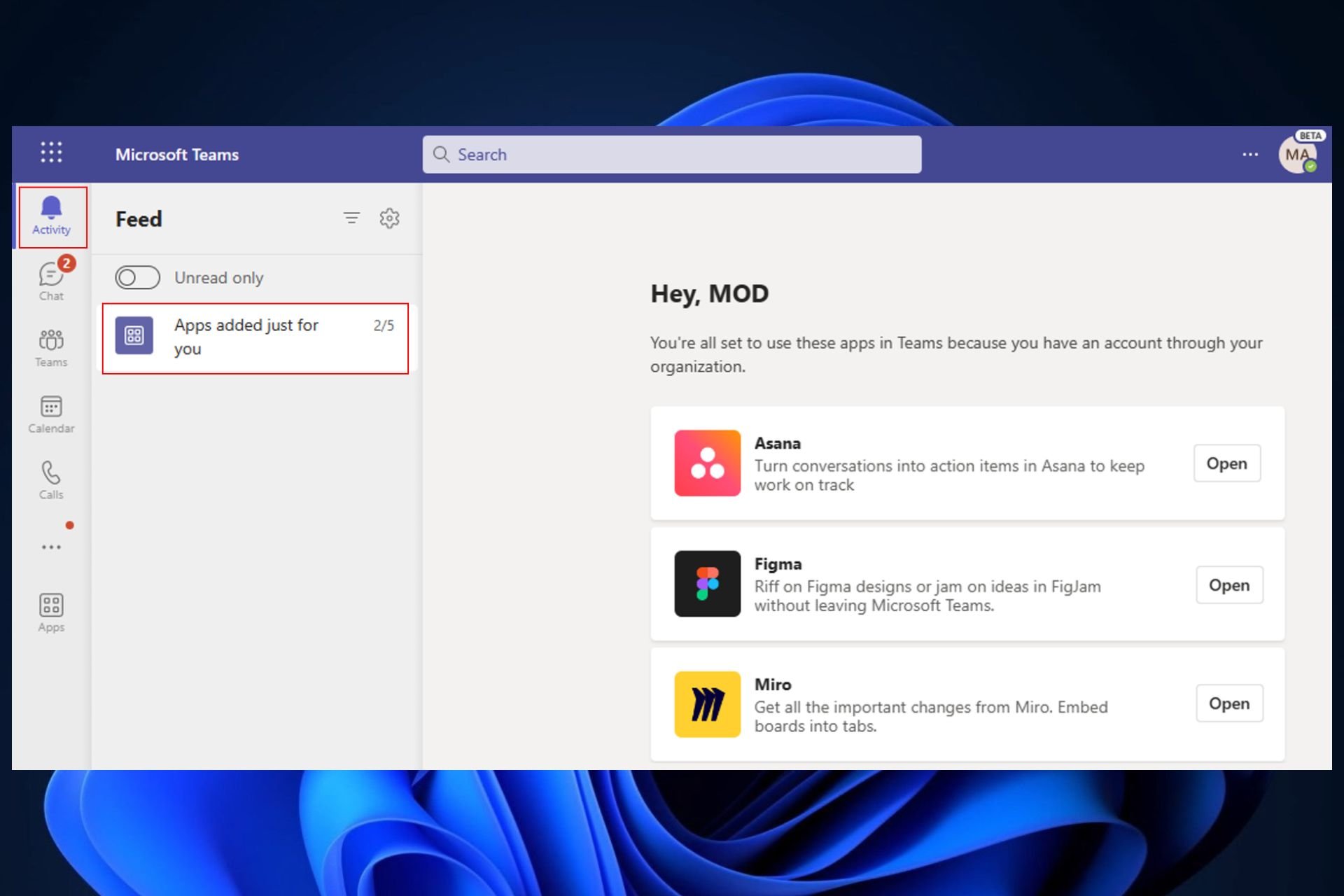

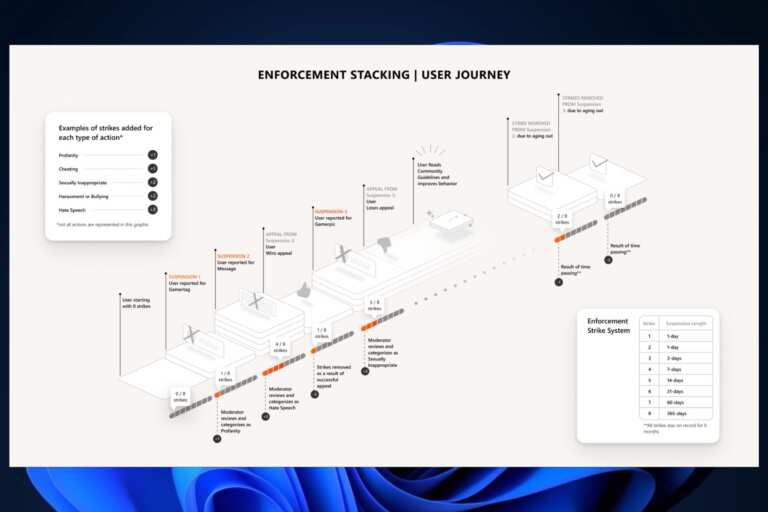
Leave a Comment